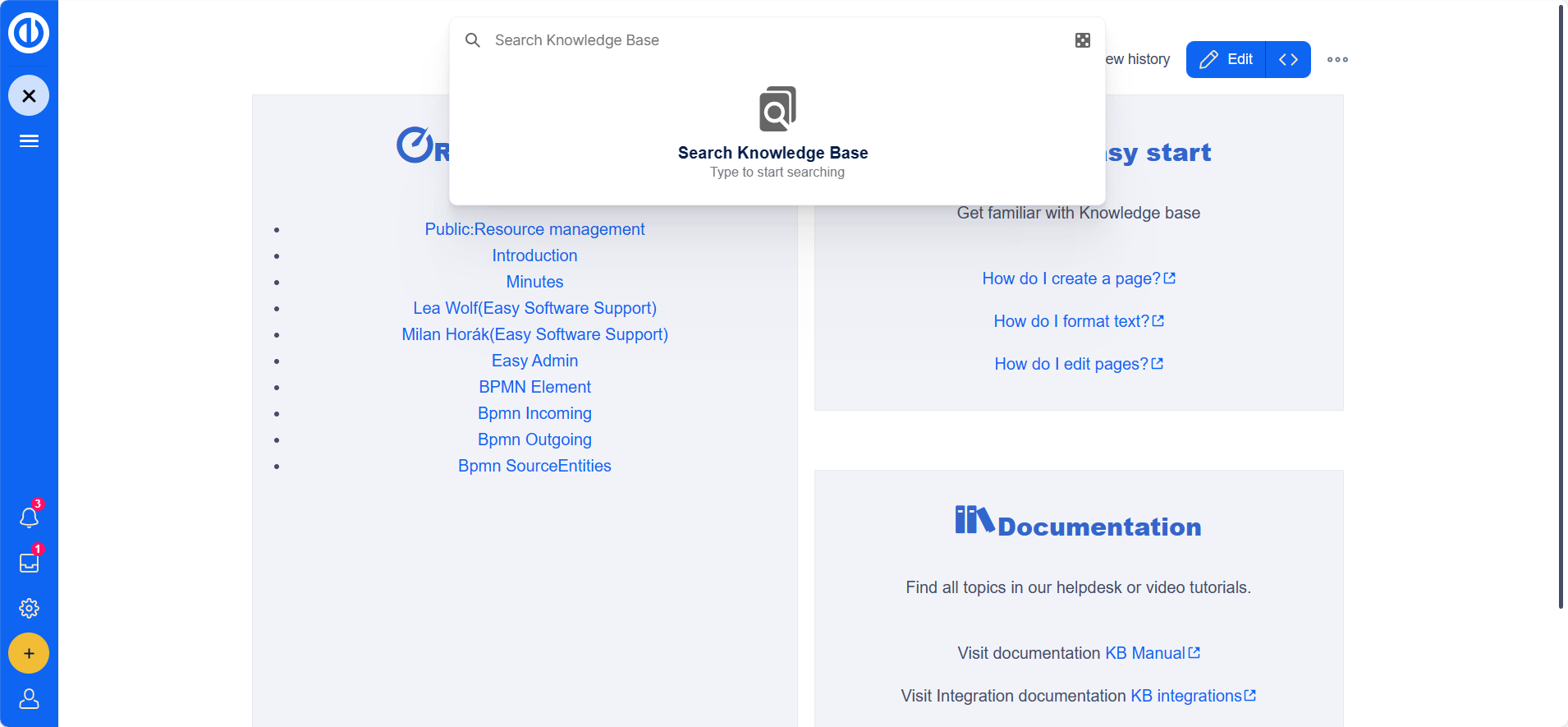Γνωσιακή βάση - αναλυτικό εγχειρίδιο
Μετονομάστε και μετακινήστε σελίδες
Ρύθμιση γραφικού στοιχείου πίνακα ελέγχου
Δημιουργία άρθρου
Μπορείτε να δημιουργήσετε ένα νέο άρθρο απευθείας στη γνωσιακή βάση ή μέσω του λογισμικού Easy:
- Κάνοντας κλικ στο σύνδεσμο "Νέο άρθρο" κάτω από το Easy Redmine
- Κάνοντας κλικ στο σύνδεσμο "Νέα σελίδα" στη βάση γνώσεων
Για να δημιουργήσετε ένα άρθρο, ακολουθήστε τα εξής βήματα:
- Κάντε κλικ στο κουμπί + σε οποιαδήποτε σελίδα.
- Εισαγάγετε ένα όνομα για τη νέα σελίδα. Εάν η σελίδα δεν υπάρχει ακόμα, θα εμφανιστεί ένας κόκκινος σύνδεσμος.
Δημιουργία νέας σελίδας: 3. Κάντε κλικ στο κουμπί "Δημιουργία σελίδας".
- Επιλέξτε είτε την επιλογή "Κενή σελίδα" ή ένα πρότυπο σελίδας στην επόμενη σελίδα. Η σελίδα θα ανοίξει σε λειτουργία επεξεργασίας. Κάντε τουλάχιστον μία τροποποίηση για να ενεργοποιήσετε το κουμπί "Αποθήκευση".
- Αποθηκεύστε το άρθρο και θα υπάρχει πλέον στον κύριο χώρο ονομάτων της βάσης γνώσεων.
Για να βρείτε άρθρα, μπορείτε:
- Κάντε αναζήτηση πληκτρολογώντας το όνομα του άρθρου στη γραμμή αναζήτησης εάν γνωρίζετε το όνομα του άρθρου.
- Αποκτήστε πρόσβαση σε "Όλες οι σελίδες" μεταβαίνοντας στη σελίδα Ειδικά: Όλες οι σελίδες, που συνήθως συνδέονται από την κύρια πλοήγηση.
Εάν θέλετε να αλλάξετε το όνομα ενός άρθρου, χρησιμοποιήστε τη δυνατότητα μετακίνησης. Για να εμφανίσετε διαφορετικό τίτλο στη σελίδα του άρθρου χωρίς να μετακινήσετε τη σελίδα, ορίστε έναν τίτλο εμφάνισης ακολουθώντας αυτά τα βήματα:
- Κάντε κλικ στις «Επιλογές» > «Σύνθετες ρυθμίσεις» στη γραμμή εργαλείων του προγράμματος επεξεργασίας.
- Αλλάξτε τον τίτλο "Εμφάνιση τίτλου".
- Κάντε κλικ στην "Εφαρμογή αλλαγών".
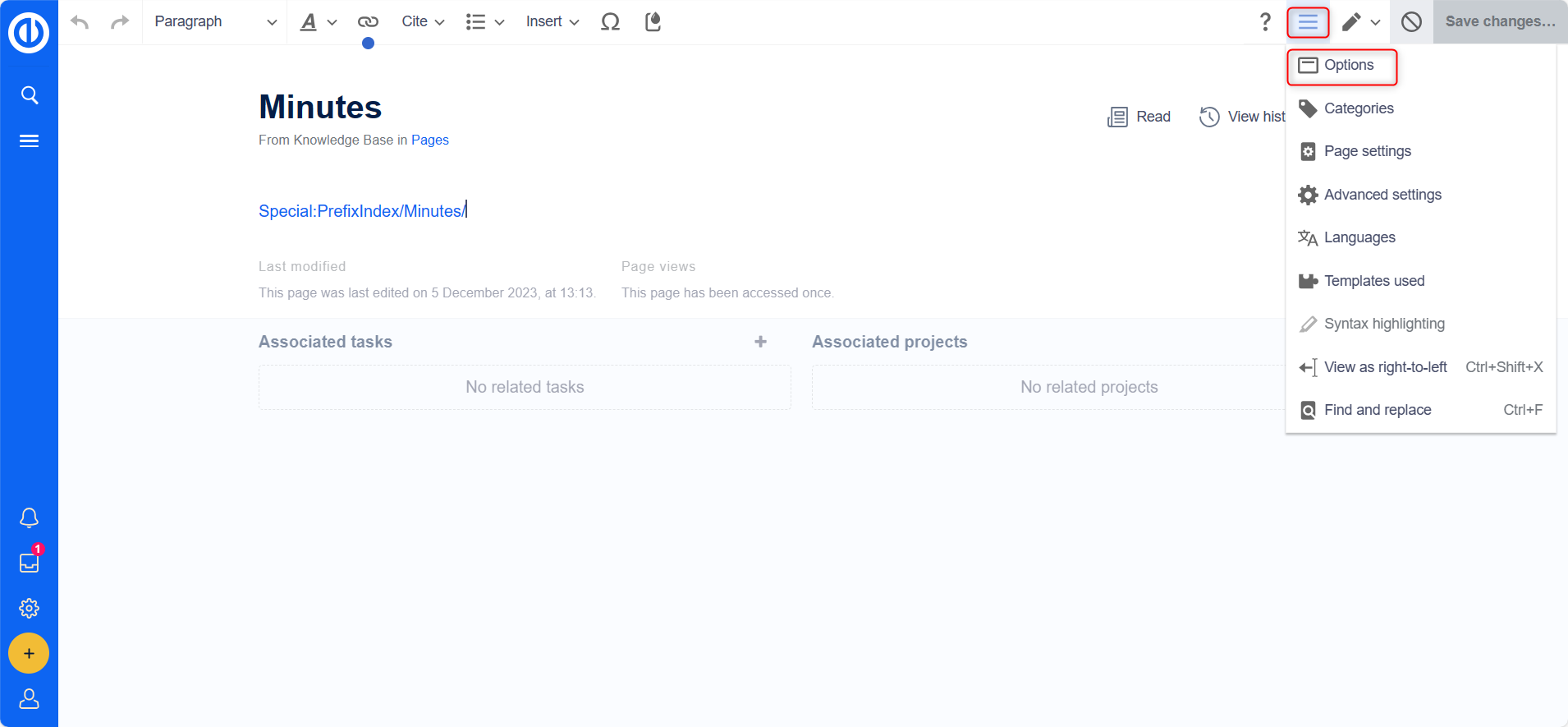
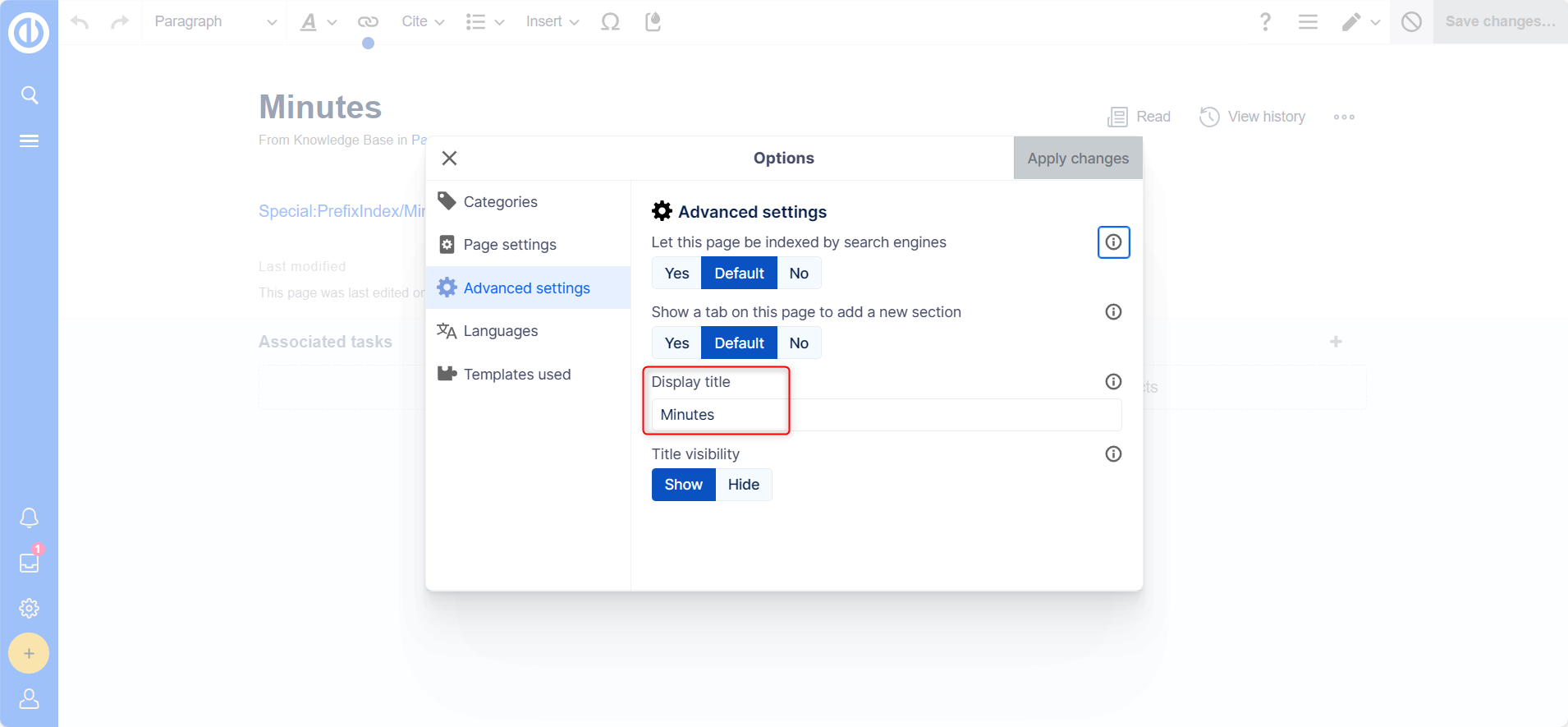
Σχετικά με τις συμβάσεις ονομασίας:
- Τα ονόματα σελίδων πρέπει να επιλέγονται προσεκτικά για να βοηθούν τους χρήστες να βρίσκουν γρήγορα πληροφορίες. Μεμονωμένες λέξεις ή σύντομες φράσεις όπως "Κωδικοποίηση βέλτιστων πρακτικών" λειτουργούν καλά.
- Οι χώροι ονομάτων απαιτούν ένα πρόθεμα χώρου ονομάτων πριν από το όνομα του άρθρου.
- Αποφύγετε τη χρήση ειδικών χαρακτήρων όπως { } & ? < > \
- Δώστε προσοχή στην ορθογραφία κατά τη σύνδεση με μια υπάρχουσα σελίδα μέσω λειτουργίας κειμένου προέλευσης.
Για εναλλακτικές επιλογές δημιουργίας άρθρου:
- Αναζητήστε υπάρχουσες σελίδες που σχετίζονται με το θέμα σας πριν δημιουργήσετε μια νέα σελίδα.
- Χρησιμοποιήστε έναν κόκκινο σύνδεσμο για να δημιουργήσετε μια σελίδα που δεν υπάρχει.
- Δημιουργήστε μια σελίδα απευθείας από τη γραμμή διευθύνσεων του προγράμματος περιήγησής σας, αντικαθιστώντας τον τίτλο της τρέχουσας σελίδας με ένα νέο όνομα σελίδας και πατώντας Enter.
Τα σταγονίδια μπορούν να χρησιμοποιηθούν για την προσθήκη διαφόρων τύπων συνημμένων ή λειτουργιών απευθείας στη σελίδα του άρθρου γνώσης. Μάθετε περισσότερα στο άρθρο "Χρήση σταγόνων".
Ακολουθεί ένα παράδειγμα δημιουργίας ενός νέου άρθρου βάσης γνώσεων σχετικά με την "Αποτελεσματική διαχείριση εργασιών" στο Easy Redmine:
Σενάριο χρήστη: Ο John, ένας ανώτερος διευθυντής έργου, θέλει να συνεισφέρει τις γνώσεις του δημιουργώντας ένα νέο άρθρο στη γνωσιακή βάση Easy Redmine σχετικά με την "Αποτελεσματική Διαχείριση εργασιών" προς όφελος των συναδέλφων και των μελών της ομάδας του.
Βήματα:
- Ο John συνδέεται στον λογαριασμό του Easy Redmine με τα απαραίτητα δικαιώματα για τη δημιουργία νέων άρθρων βάσης γνώσεων.
- Πλοηγείται στην ενότητα της βάσης γνώσεων στο Easy Redmine, η οποία προσφέρει επιλογές για τη δημιουργία και τη διαχείριση άρθρων.
- Ο Γιάννης κάνει κλικ στο κουμπί "Δημιουργία νέου άρθρου" ή σε ένα παρόμοιο κουμπί για να ξεκινήσει η διαδικασία δημιουργίας άρθρου.
- Εισάγει έναν περιγραφικό τίτλο για το άρθρο, όπως "Αποτελεσματική διαχείριση εργασιών" και επιλέγει μια κατάλληλη κατηγορία ή ετικέτα, όπως "Διαχείριση έργου" ή "Παραγωγικότητα".
- Ως επεξεργαστής περιεχομένου, ο John γράφει το άρθρο, μοιράζοντας τις γνώσεις και τις βέλτιστες πρακτικές του σχετικά με την αποτελεσματική διαχείριση εργασιών, συμπεριλαμβανομένων των επικεφαλίδων, των κουκκίδων και πιθανώς των εικόνων ή των διαγραμμάτων.
- Ο John χρησιμοποιεί τα εργαλεία μορφοποίησης που παρέχονται από το πρόγραμμα επεξεργασίας βάσης γνώσεων του Easy Redmine για να μορφοποιήσει το κείμενο για αναγνωσιμότητα και οπτική ελκυστικότητα.
- Εάν ο John παραπέμπει σε εξωτερικές πηγές, περιλαμβάνει τις κατάλληλες αναφορές στο άρθρο.
- Πριν ολοκληρώσει το άρθρο, ο Γιάννης το εξετάζει και το διορθώνει για ορθογραφικά και γραμματικά λάθη, καθώς και για λογική οργάνωση.
- Ο John χρησιμοποιεί τη δυνατότητα προεπισκόπησης για να δει πώς θα εμφανίζεται το άρθρο σε άλλους χρήστες, κάνοντας τις απαραίτητες προσαρμογές.
- Ικανοποιημένος με το περιεχόμενο και τη μορφοποίηση του άρθρου, ο John κάνει κλικ στο κουμπί "Δημοσίευση" ή "Αποθήκευση" για να κάνει το άρθρο προσβάσιμο σε άλλους χρήστες στον οργανισμό.
- Ο John προσθέτει σχετικές ετικέτες ή μεταδεδομένα για να βοηθήσει τους χρήστες να βρίσκουν εύκολα το άρθρο κατά την αναζήτηση στη βάση γνώσεων.
- Μετά τη δημοσίευση, ο John μοιράζεται το σύνδεσμο με το πρόσφατα δημιουργημένο άρθρο με τους συναδέλφους του, ενθαρρύνοντάς τους να διαβάζουν και να παρέχουν σχόλια ή σχόλια.
Αποτέλεσμα: Ακολουθώντας αυτά τα βήματα, ο John δημιουργεί με επιτυχία ένα νέο άρθρο βάσης γνώσεων σχετικά με την "Αποτελεσματική διαχείριση εργασιών" στο Easy Redmine. Το άρθρο του γίνεται πολύτιμος πόρος για τους συναδέλφους και τα μέλη της ομάδας του, βοηθώντας τους να βελτιώσουν τις δεξιότητές τους στη διαχείριση εργασιών και συμβάλλοντας σε μια κουλτούρα ανταλλαγής γνώσεων και συνεργασίας εντός του οργανισμού.
Μετονομάστε και μετακινήστε σελίδες
Σχετικά με το Moving Pages
Μια σελίδα wiki μπορεί να μετονομαστεί μόνο με μετακίνηση της. Η μετακίνηση είναι απαραίτητη επειδή η διεύθυνση web της σελίδας αλλάζει κατά τη διαδικασία μετονομασίας. Συνήθως, υπάρχουν πολλοί σύνδεσμοι σε μια σελίδα wiki, γεγονός που καθιστά σημαντικό να διασφαλιστεί ότι αυτοί οι σύνδεσμοι συνεχίζουν να λειτουργούν μετά τη μετονομασία της σελίδας.
Μια σελίδα μπορεί να μετακινηθεί με ή χωρίς ανακατεύθυνση της αρχικής σελίδας. Ας εμβαθύνουμε στις διαφορές.
Τι συμβαίνει όταν μετακινείτε μια σελίδα;
Όταν μετακινείτε μια σελίδα:
- Αλλάζετε το όνομα της σελίδας και επομένως τον τίτλο της σελίδας.
- Το περιεχόμενο της σελίδας εμφανίζεται στη νέα σελίδα.
- Το ιστορικό εκδόσεων της αρχικής σελίδας μεταφέρεται στη νέα σελίδα.
Εάν μετακινηθείτε από την αρχική σελίδα στη νέα σελίδα, θα δημιουργηθεί μια πρόσθετη σελίδα με το παλιό όνομα σελίδας. Αυτή η σελίδα χρησιμεύει στη συνέχεια ως ανακατεύθυνση στη νέα σελίδα. Εάν επιλέξετε να μην δημιουργήσετε μια ανακατεύθυνση, η αρχική σελίδα απλώς αντικαθίσταται. Σε τέτοιες περιπτώσεις, θα πρέπει να επαληθεύσετε και να ενημερώσετε τους συνδέσμους προς την παλιά σελίδα στο wiki σας.
Έλεγχος συνδέσμων προς τη σελίδα
Πριν μετακινήσετε μια σελίδα, είναι σημαντικό να ελέγξετε εάν άλλες σελίδες συνδέονται με αυτό το όνομα σελίδας. Για να το κάνετε αυτό, μεταβείτε στην ενότητα "Τι σύνδεσμοι εδώ" στην ενότητα "Όλες οι ενέργειες" στα εργαλεία σελίδας. Εάν υπάρχουν πολλοί σύνδεσμοι που παρατίθενται εδώ, συνιστάται να δημιουργήσετε μια ανακατεύθυνση κατά τη μετακίνηση της σελίδας.
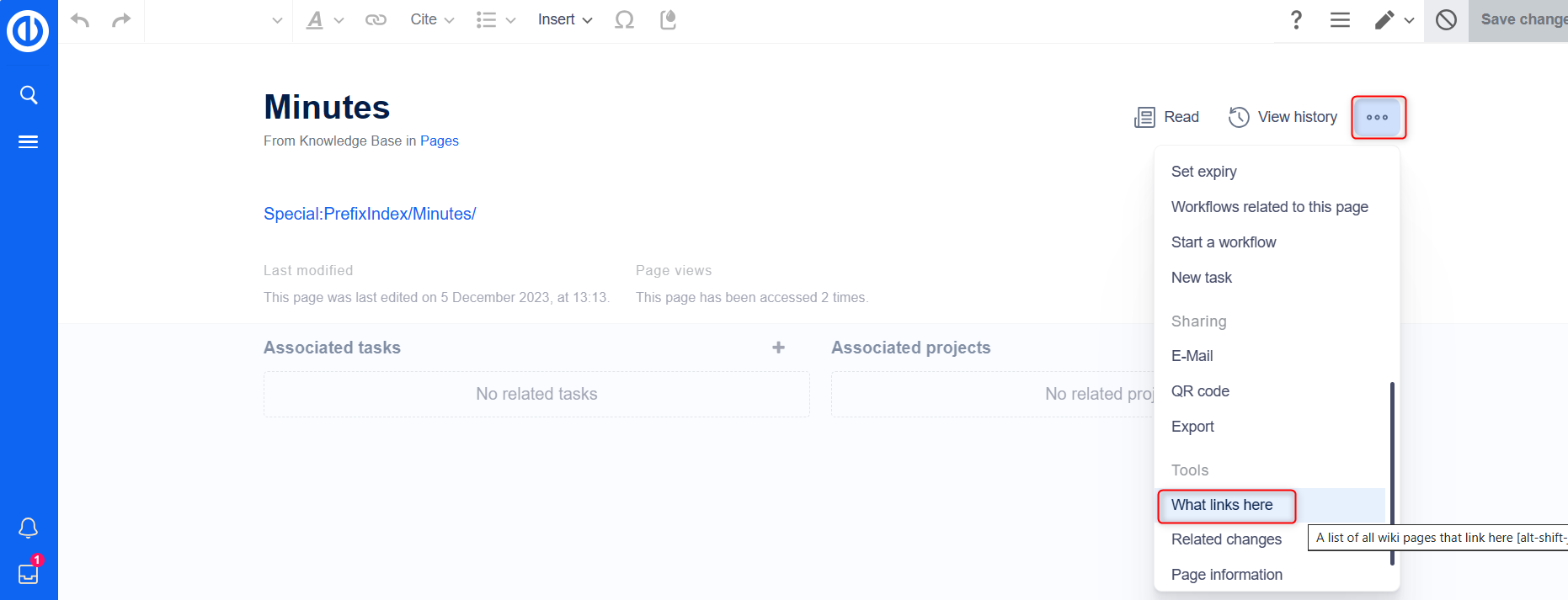
Το παρακάτω διάγραμμα δείχνει πώς να μετονομάσετε μια σελίδα "Emobile" σε μια σελίδα που ονομάζεται σελίδα "Electric Vehicles":
Μετακίνηση σελίδας
- Κάντε κλικ στο "Μετακίνηση" στα εργαλεία σελίδας στην ενότητα "Ενέργειες".
- Εισαγάγετε ένα νέο όνομα σελίδας. Εάν μετακινείτε τη σελίδα σε διαφορετικό χώρο ονομάτων, φροντίστε να συμπεριλάβετε και το πρόθεμα του χώρου ονομάτων.
- Προαιρετικά παρέχετε έναν λόγο για την κίνηση της σελίδας, η οποία θα καταγραφεί στα αρχεία καταγραφής.
- Αποφασίστε εάν θα αφήσετε μια ανακατεύθυνση. Ανάλογα με την κατάσταση σύνδεσης ή τον σκοπό της σελίδας, πρέπει να επιλέξετε εάν θα μετακινήσετε τη σελίδα με ή χωρίς ανακατεύθυνση. Η δημιουργία μιας ανακατεύθυνσης διατηρεί τον αρχικό τίτλο της σελίδας με δυνατότητα αναζήτησης.
- Καθορίστε εάν θέλετε να παρακολουθείτε τις αλλαγές τόσο στην αρχική σελίδα όσο και στη σελίδα προορισμού.
- Κάντε κλικ στο "Τέλος". Η σελίδα έχει πλέον μετακινηθεί.
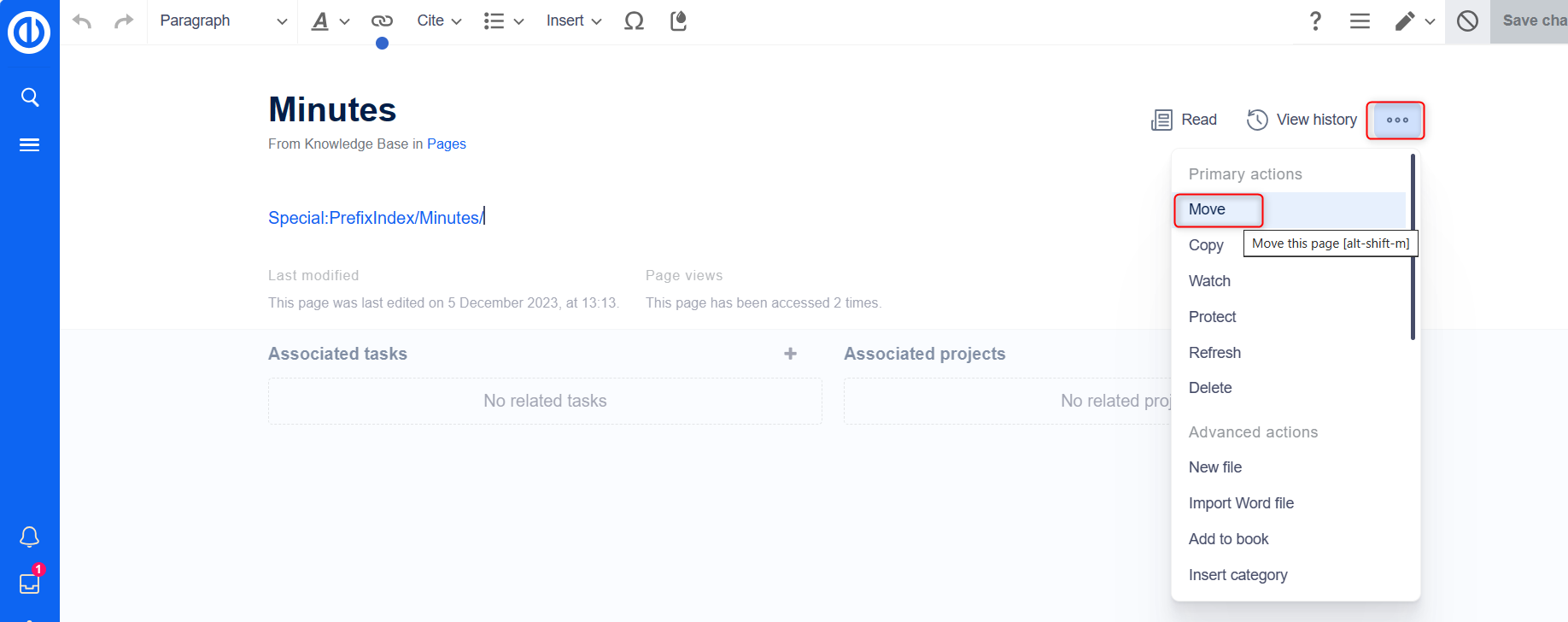
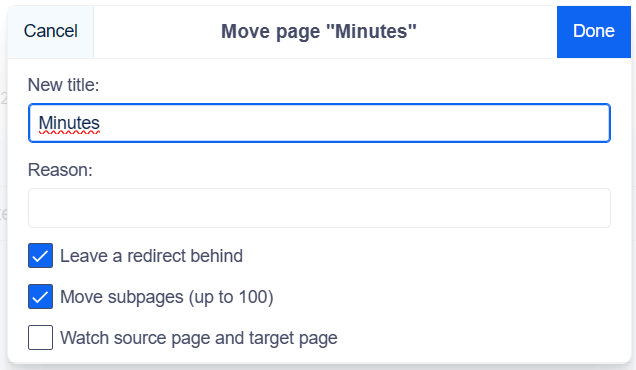
Μετακίνηση με ανακατεύθυνση
Η δημιουργία μιας ανακατεύθυνσης έχει νόημα στις ακόλουθες περιπτώσεις:
- Η αρχική σελίδα συνδέεται με πολλούς άλλους ιστότοπους, όπως εξωτερικούς ιστότοπους ή άλλες εσωτερικές σελίδες wiki.
- Ο τίτλος της αρχικής σελίδας χρησιμοποιείται μερικές φορές στις αναζητήσεις και η σελίδα θα πρέπει να είναι ανιχνεύσιμη και στις δύο περιπτώσεις.
Μετακίνηση χωρίς ανακατεύθυνση
Σε αυτές τις περιπτώσεις, είναι λογικό να μετακινηθείτε χωρίς να δημιουργήσετε μια ανακατεύθυνση:
- Διόρθωση ορθογραφικού λάθους στον τίτλο. Υπάρχουν μόνο λίγοι σύνδεσμοι προς τη σελίδα και είναι εύκολο να εντοπιστούν και να ενημερωθούν.
- Ο αρχικός τίτλος δεν πρέπει να εμφανίζεται στις αναζητήσεις.
- Αποφύγετε την περιττή ανακατεύθυνση μέσω μιας σελίδας προώθησης.
Ενημέρωση Αναφορών στη Σελίδα
Εάν δεν δημιουργήθηκε ανακατεύθυνση όταν μετονομάστηκε η σελίδα, μερικές φορές είναι απαραίτητο να ελέγξετε εάν υπάρχουν υπάρχοντες σύνδεσμοι προς την αρχική σελίδα στη βάση γνώσεων. Αυτοί οι σύνδεσμοι πρέπει στη συνέχεια να προσαρμοστούν ώστε να αντικατοπτρίζουν το όνομα της νέας σελίδας.
Οι χρήστες με δικαιώματα διαχειριστή μπορούν να μεταβούν στη σελίδα Ειδικά: Αντικαταστήστε το κείμενο για να βρείτε αναφορές στο όνομα της προηγούμενης σελίδας.
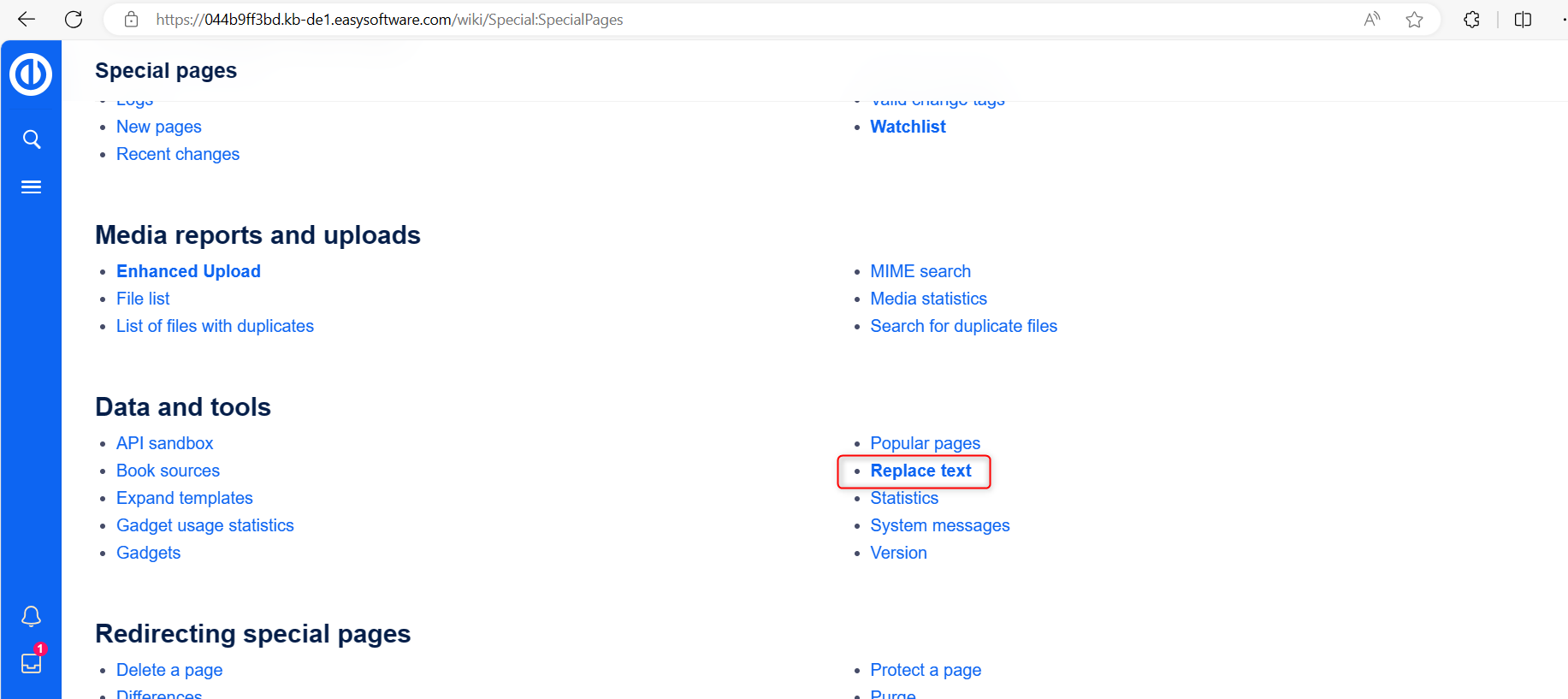
Εισαγάγετε τον αρχικό τίτλο της σελίδας στην ενότητα "Υπάρχον κείμενο" και τον νέο τίτλο σελίδας στην ενότητα "Κείμενο αντικατάστασης".
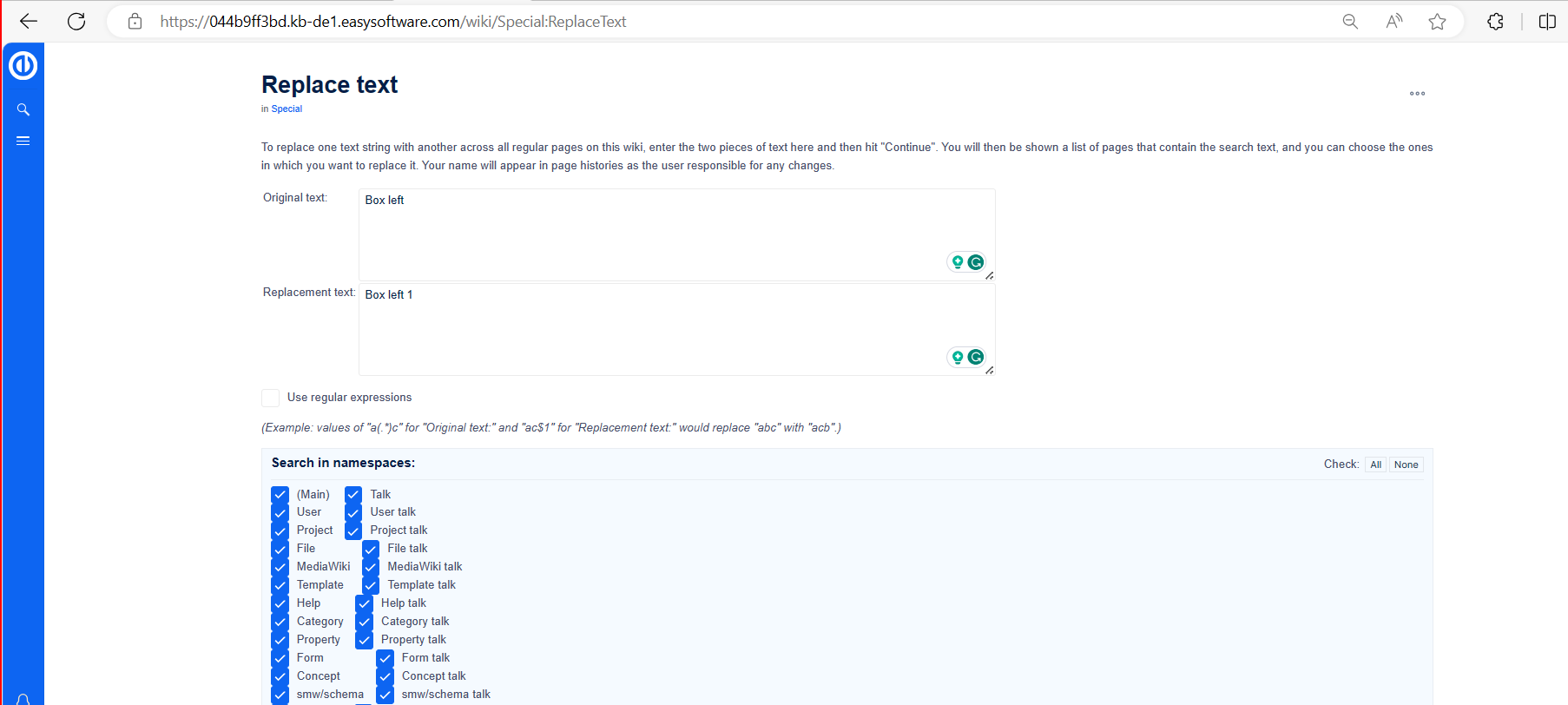
Επιλέξτε όλες τις ενότητες wiki χρησιμοποιώντας το κουμπί "Όλα" για να βρείτε τις υπάρχουσες αναφορές στην αρχική σελίδα.
Εάν κάνετε κλικ στο "Συνέχεια", το κείμενο δεν θα αντικατασταθεί αμέσως. Αρχικά, θα εμφανιστεί μια σελίδα επισκόπησης με τα αποτελέσματα που βρέθηκαν. Ελέγξτε ποια αποτελέσματα θέλετε να αντικαταστήσετε και επιλέξτε τα αντίστοιχα πλαίσια. Κάντε κλικ στο "Αντικατάσταση" για να πραγματοποιήσετε την αντικατάσταση.
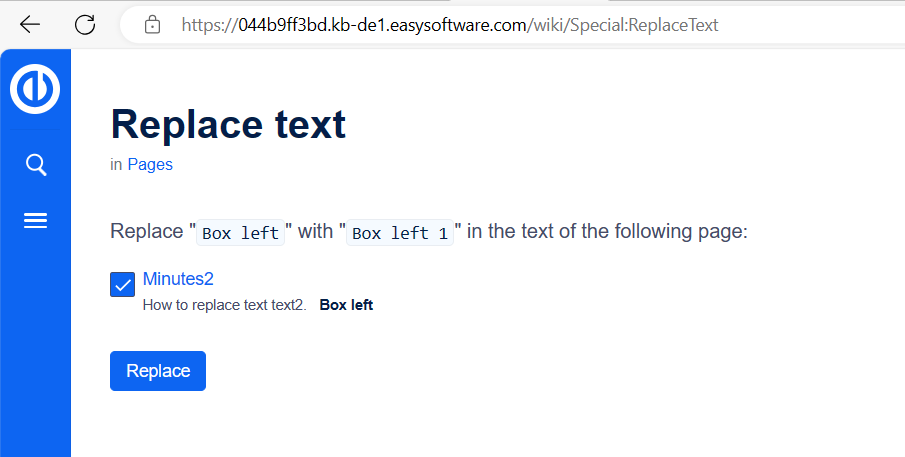
Η τελευταία σελίδα θα επιβεβαιώσει ότι το wiki έχει πλέον ολοκληρώσει τις αντικαταστάσεις κειμένου.
- Το wiki σας είναι πλέον σωστά συνδεδεμένο και η διαδικασία μετονομασίας της σελίδας έχει ολοκληρωθεί. Ανάλογα με τον αριθμό των αντικαταστάσεων, μπορεί να χρειαστεί λίγος χρόνος πριν οι αλλαγές γίνουν ορατές, καθώς οι αλλαγές που έγιναν μέσω αυτής της ειδικής σελίδας υποβάλλονται στην ουρά του παρασκηνίου.
Ανακατευθύνσεις
Τι είναι η ανακατεύθυνση;
Η ανακατεύθυνση είναι μια τεχνική που καθοδηγεί αυτόματα τους χρήστες από τη μια σελίδα στην άλλη. Όταν ανακατευθύνετε μια σελίδα που περιέχει περιεχόμενο, οι χρήστες δεν θα βλέπουν το περιεχόμενο της ανακατευθυνόμενης σελίδας αλλά μόνο το περιεχόμενο της σελίδας προορισμού.
Πότε να χρησιμοποιήσετε μια ανακατεύθυνση
Οι σελίδες ανακατευθύνονται συνήθως στα ακόλουθα σενάρια:
- Συντομογραφίες
- Συνώνυμα
- Διπλότυπο περιεχόμενο
- Παραλλαγές ορθογραφίας
- Πληθυντικός/ενικός αριθμός
- Μετονομασία/μετακίνηση σελίδας
Πώς να ανακατευθύνετε μια σελίδα
Σε λειτουργία επεξεργασίας
- Κάντε κλικ στο μενού επιλογών στη γραμμή εργαλείων του οπτικού επεξεργαστή και επιλέξτε το σύνδεσμο "Ρυθμίσεις σελίδας".
- Ενεργοποιήστε το πλαίσιο ελέγχου "Ανακατεύθυνση αυτής της σελίδας σε" και εισαγάγετε το όνομα της σελίδας προορισμού.
- Κάντε κλικ στην "Εφαρμογή αλλαγών".
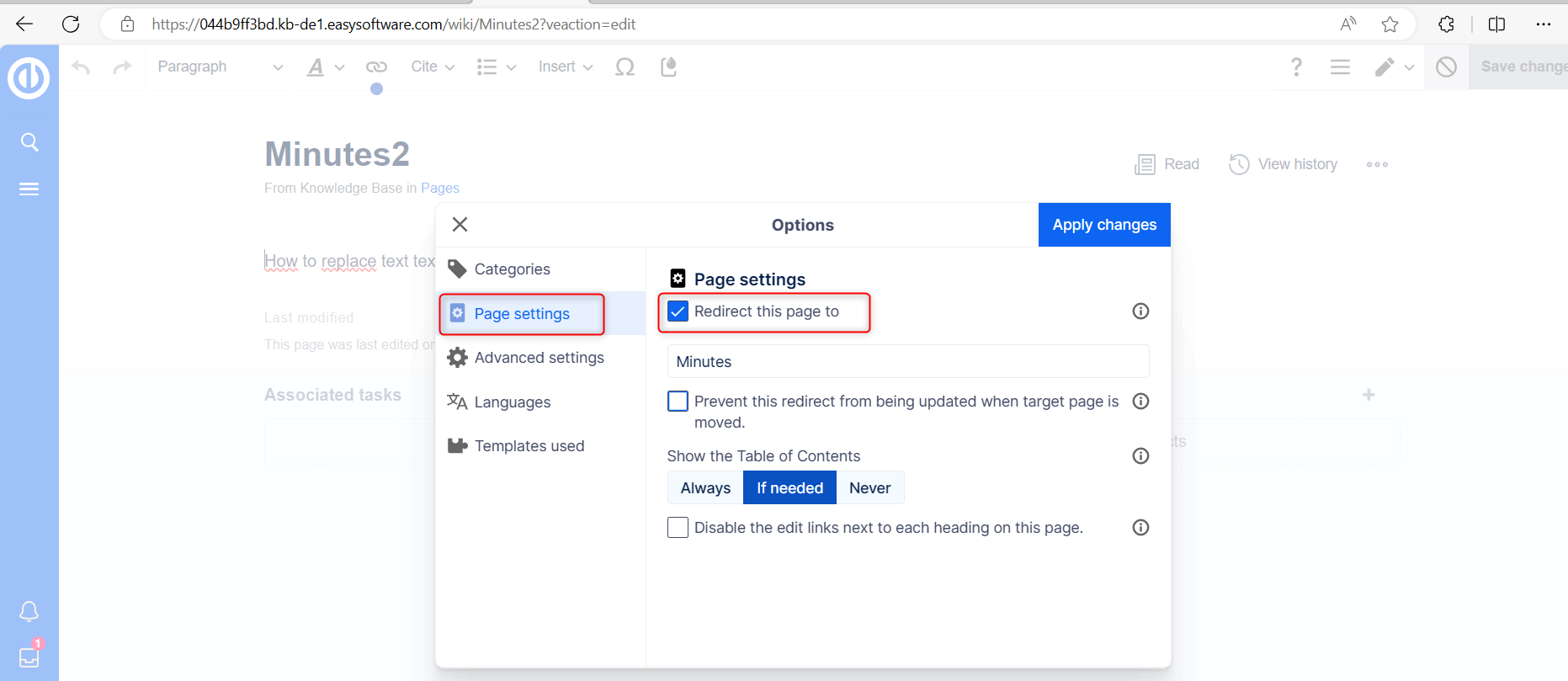
Λειτουργία επεξεργασίας πηγής
Στην αρχή της σελίδας, εισαγάγετε την οδηγία ανακατεύθυνσης και αποθηκεύστε τη σελίδα:
Δεν χρειάζεται να διαγράψετε το περιεχόμενο της σελίδας. Το περιεχόμενο παραμένει, αλλά οι αναγνώστες δεν θα το δουν όσο υπάρχει η ανακατεύθυνση. Εάν αφαιρέσετε τον κωδικό ανακατεύθυνσης, το αρχικό περιεχόμενο θα γίνει ξανά ορατό.
Στην αρχή της σελίδας, εισαγάγετε την οδηγία ανακατεύθυνσης και αποθηκεύστε τη σελίδα:
#REDIRECT [όνομα σελίδας της σελίδας στόχου]
Δεν χρειάζεται να διαγράψετε το περιεχόμενο της σελίδας. Το περιεχόμενο απλά δεν είναι πλέον ορατό στους αναγνώστες, εφόσον η ανακατεύθυνση περιλαμβάνεται στη σελίδα. Εάν αφαιρέσετε τον κωδικό για την ανακατεύθυνση της σελίδας, το αρχικό περιεχόμενο θα φορτωθεί ξανά.
Κάνοντας κλικ στο όνομα της σελίδας της ανακατευθυνόμενης σελίδας ανοίγει η αρχική σελίδα.
Διαχείριση ανακατευθύνσεων σελίδων
Ειδικές Σελίδες
Όλες οι ανακατευθυνόμενες σελίδες στο wiki παρατίθενται στην ειδική σελίδα "Special:ListRedirects". Επιπλέον, σελίδες για κατεστραμμένες ανακατευθύνσεις και διπλές ανακατευθύνσεις μπορούν να βρεθούν στις αναφορές συντήρησης στις Ειδικές σελίδες. Μπορείτε να αποκτήσετε πρόσβαση σε αυτές από τις "Καθολικές ενέργειες" > "Ειδικές σελίδες".
Για να διατηρήσετε την ποιότητα του wiki σας, είναι σημαντικό να ελέγχετε τακτικά αυτές τις σελίδες και να διορθώνετε τυχόν σπασμένες ή διπλές ανακατευθύνσεις.
Διαγραφή ανακατεύθυνσης
Όταν πλοηγείστε σε μια ανακατευθυνόμενη σελίδα, εμφανίζεται η πηγή της ανακατεύθυνσης. Κάντε κλικ στον σύνδεσμο προς την ανακατευθυνόμενη σελίδα για πρόσβαση σε αυτήν. Θα δείτε ότι η σελίδα περιέχει μια οδηγία ανακατεύθυνσης. Όταν ανοίγετε τη σελίδα σε λειτουργία επεξεργασίας, θα ερωτηθείτε εάν θέλετε να καταργήσετε την ανακατεύθυνση.
Υπάρχουσες ανακατευθύνσεις στο τρέχον άρθρο
Η σελίδα "Τι σύνδεσμοι εδώ" δείχνει εάν υπάρχουν ανακατευθύνσεις σε μια συγκεκριμένη σελίδα. Μπορείτε να αποκτήσετε πρόσβαση σε αυτήν τη σελίδα μέσω του συνδέσμου "...όλες οι ενέργειες" στα εργαλεία σελίδας.
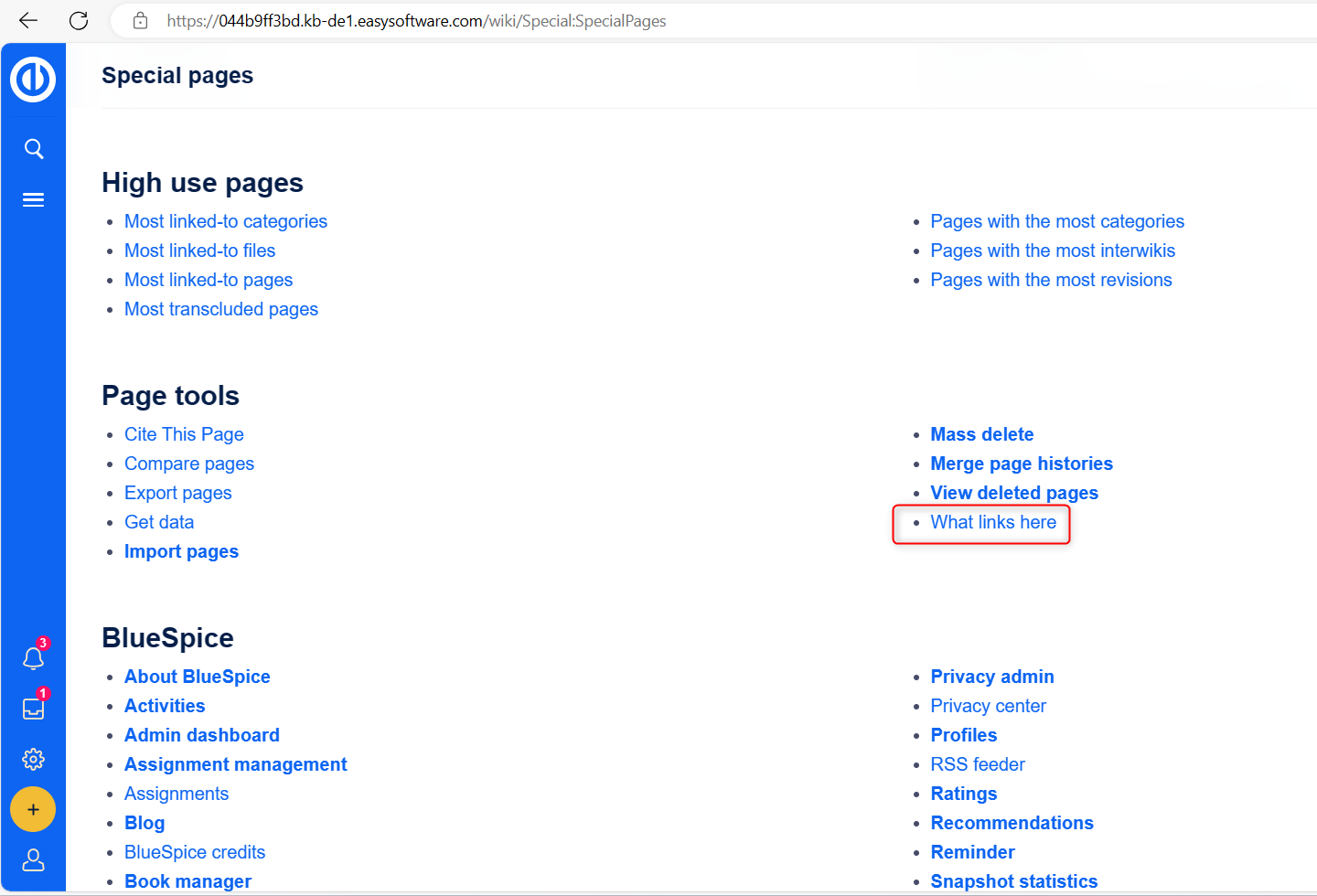
Κάνοντας κλικ στο όνομα της σελίδας της ανακατευθυνόμενης σελίδας ανοίγει η αρχική σελίδα.
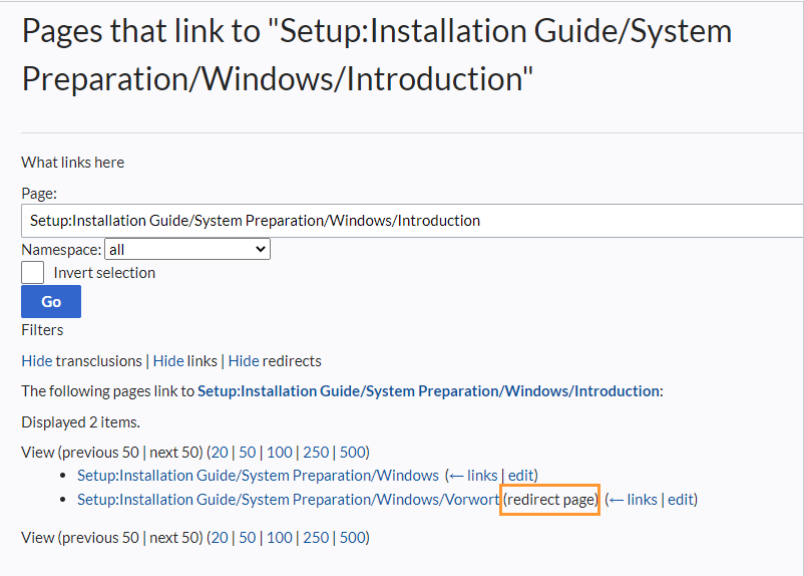
Επίλυση διπλών ανακατευθύνσεων
Η σελίδα "Special:DoubleRedirects" παραθέτει όλες τις σελίδες που ανακατευθύνονται από μια ήδη ανακατευθυνόμενη σελίδα.
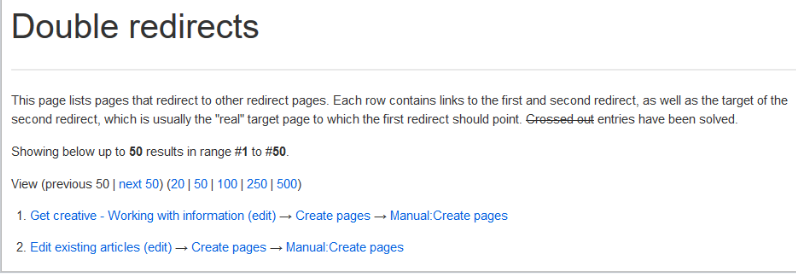
Για παράδειγμα, ας εξετάσουμε τη σελίδα "Επεξεργασία υπαρχόντων άρθρων", η οποία ανακατευθύνεται στη "Δημιουργία σελίδων", η οποία με τη σειρά της ανακατευθύνεται στο "Μη αυτόματο:Δημιουργία σελίδων". Αυτή η διπλή ανακατεύθυνση μπορεί να έχει συμβεί κατά τη μετακίνηση της σελίδας "Δημιουργία σελίδων" στο χώρο ονομάτων "Εγχειρίδιο".
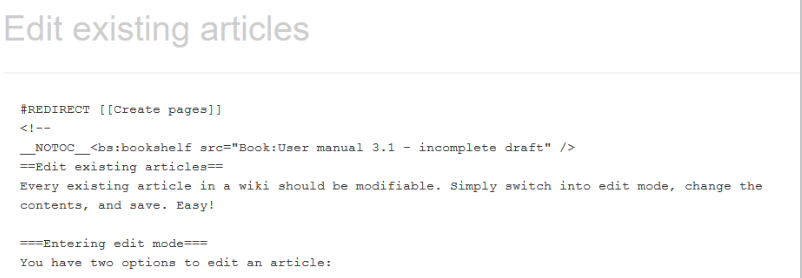
Για να επιλύσετε τη διπλή ανακατεύθυνση, μπορείτε να ανοίξετε τη σελίδα "Επεξεργασία υπαρχόντων άρθρων" στην προβολή πηγής. Αυτή η σελίδα όχι μόνο ανακατευθύνεται αλλά περιέχει επίσης μια ετικέτα ράφι. Επομένως, πρέπει να αποφασίσετε εάν η σελίδα θα πρέπει να ανακατευθύνει στην τελική σελίδα προορισμού ή σε μια εντελώς διαφορετική σελίδα. Σε ορισμένες περιπτώσεις, μπορεί να είναι πιο λογικό να διαγράψετε τη σελίδα.
Πριν διαγράψετε ένα άρθρο, ελέγχετε πάντα ποιες άλλες σελίδες συνδέονται με αυτό, ελέγχοντας τις πληροφορίες στην ενότητα "Ειδικά:WhatLinksHere/Ανακατευθύνσεις".
Υποσελίδες
Τι είναι μια Υποσελίδα;
Για να οργανώσετε και να δομήσετε το περιεχόμενο του wiki, μπορείτε να δημιουργήσετε υποσελίδες για ένα άρθρο. Αυτό είναι ιδιαίτερα χρήσιμο όταν έχετε ένα μεγαλύτερο θέμα που θα θέλατε να αναλύσετε σε πιο διαχειρίσιμες ενότητες πληροφοριών. Οι υποσελίδες μπορούν, με τη σειρά τους, να έχουν τις δικές τους υποσελίδες, δημιουργώντας μια ιεραρχική δομή περιεχομένου.
Οι υποσελίδες εμφανίζονται αυτόματα στην πλοήγηση της σελίδας.
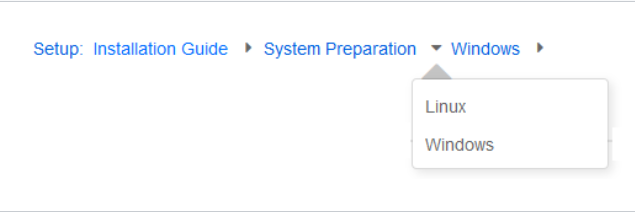
Χαρακτηριστικά μιας Υποσελίδας
- Βάσει σύνταξης: Μια υποσελίδα δημιουργείται χρησιμοποιώντας μια κάθετο στον τίτλο της σελίδας (π.χ. "γονική σελίδα/υποσελίδα").
- Πλοήγηση: Οι υποσελίδες δημιουργούν σημεία πλοήγησης, βελτιώνοντας την πλοήγηση με ψίχουλα.
- Ιεραρχία: Επιτρέπουν τη δημιουργία "ισχυρά συσχετισμένων" ιεραρχιών σελίδων.
- Γλωσσικές εκδόσεις: Οι υποσελίδες μπορούν να χρησιμοποιηθούν για τη διαχείριση γλωσσικών εκδόσεων μιας σελίδας.
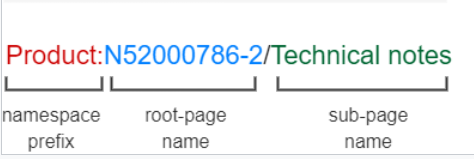
Δημιουργία Υποσελίδας
Για να δημιουργήσετε μια υποσελίδα, την προσαρτάτε στο όνομα της γονικής σελίδας με κάθετο. Μπορεί να δημιουργηθεί μια υποσελίδα για μια γονική σελίδα που δεν υπάρχει ακόμα. Για παράδειγμα:
Οδηγός εγκατάστασης/Προετοιμασία συστήματος
Οδηγός εγκατάστασης/Προετοιμασία συστήματος/Windows
Οδηγός εγκατάστασης/Προετοιμασία συστήματος Windows/IIS
Λόγοι για τη χρήση υποσελίδων
Οι συνήθεις εφαρμογές για υποσελίδες περιλαμβάνουν:
- Δημιουργία αρθρωτών σελίδων: Για μεγαλύτερα θέματα, μπορείτε να δημιουργήσετε μια κύρια σελίδα και να τη συνδέσετε με μεμονωμένες σελίδες λεπτομερειών. Αυτή η προσέγγιση επιτρέπει σε λεπτομερείς σελίδες να συνδέονται ειδικά από άλλες σελίδες.
- Διαχείριση πρακτικών συνεδρίασης: Οι υποσελίδες χρησιμοποιούνται συχνά για τη συλλογή πρακτικών συνάντησης. Για παράδειγμα, για να συλλέξετε τα λεπτά για το Έργο Α, θα μπορούσατε να τα δημιουργήσετε ως Έργο A/Minutes/2022-12-02.
- Περιεχόμενο που βασίζεται σε πρότυπο: Τα πρότυπα μπορούν να χρησιμοποιηθούν για τη δημιουργία συνόλων σελίδων που ακολουθούν σταθερά την ίδια δομή. Οι υποσελίδες είναι πολύτιμες σε τέτοια περιβάλλοντα.
- Μετάφραση: Εάν χρειάζεστε περιεχόμενο από μια σελίδα για να είναι διαθέσιμο σε πολλές γλώσσες, μπορείτε να δημιουργήσετε υποκείμενα. Για παράδειγμα, μπορείτε να δημιουργήσετε μια υποβολή στα γερμανικά για μια αγγλική σελίδα.
- Πρότυπα τεκμηρίωσης: Για πολύπλοκα πρότυπα, μπορείτε να τεκμηριώσετε τη λειτουργικότητά τους σε υποσελίδες του προτύπου.
Δημιουργία λίστας υποσελίδων
Για να παραθέσετε τις υποσελίδες της τρέχουσας σελίδας, προσθέστε την ακόλουθη ετικέτα στο κείμενο προέλευσης της σελίδας:
{% ακατέργαστο %}
{{Special:PrefixIndex/{{FULLPAGENAME}}/}}
{% endraw %}
Παράδειγμα:
Για να εμφανιστούν οι υποσελίδες της σελίδας Επεξεργασία άρθρων, η σύνταξη είναι:
{% ακατέργαστο %}
{{Special:PrefixIndex/Edit articles/ |hideredirects=1 |stripprefix=1}}
{% endraw %}
Η σωστή εμφάνιση των υποσελίδων είναι ορατή σε λειτουργία ανάγνωσης μετά την αποθήκευση της σελίδας. Η λίστα εμφανίζεται αυτόματα σε διάταξη πολλών στηλών. Για μεγαλύτερη ευελιξία στην έξοδο των υποσελίδων, μπορείτε να εργαστείτε με την ετικέτα Subpage.
Παραγωγή:
Δημιουργία καταλόγου σελίδων
Η χρήση του σταγονιδίου Δημιουργία σελίδας επιτρέπει έναν εύχρηστο τρόπο δημιουργίας μιας σελίδας από ένα πρότυπο χωρίς περαιτέρω τεχνογνωσία.
Είναι απλό:
- Χρησιμοποιήστε αυτό το σταγονίδιο
- Ορισμός προτύπου σε σταγονίδιο
- Εάν θέλετε η σελίδα να φτάσει σε ένα συγκεκριμένο πρόθεμα χρήστη NameSpace
- Αποθήκευση και τελείωσε
- Η κατηγορία του εγγράφου προστέθηκε από το πρότυπο
- Σκεφτείτε άλλες κατηγορίες, όπως σε αυτήν την επίδειξη - ομάδα με την οποία σχετίζεται η σελίδα
Χρήση Droplets και Editor
Είναι δυνατό να προσθέσετε σταγονίδια περιεχομένου για να ανεβάσετε αρχεία οπουδήποτε σε ένα άρθρο.
Επεξεργαστής κειμένου - μερικές συμβουλές και κόλπα
- Οι προκαθορισμένες επικεφαλίδες χρησιμεύουν όχι μόνο ως οπτική βελτίωση του κειμένου αλλά δημιουργούν επίσης έναν πίνακα περιεχομένων (στο επάνω μέρος της σελίδας)
- Νέα: Υποστηρίζει αντιγραφή και επικόλληση αρχείων Excel
- διάφορες μορφοποιήσεις κειμένου (κουκκίδες, λίστες, πίνακες, στυλ...)
- Η λειτουργία εισαγωγής επιτρέπει την εισαγωγή προ-δημιουργημένων προτύπων
- Η συνάρτηση σταγονιδίων βρίσκεται στη γραμμή επεξεργασίας
- Οι επιλογές σελίδας βρίσκονται στη γραμμή επεξεργασίας
Δημιουργία σταγονιδίου
Τα βήματα για τη δημιουργία ενός νέου άρθρου γνώσεων παρατίθενται στη Δημιουργία άρθρων.
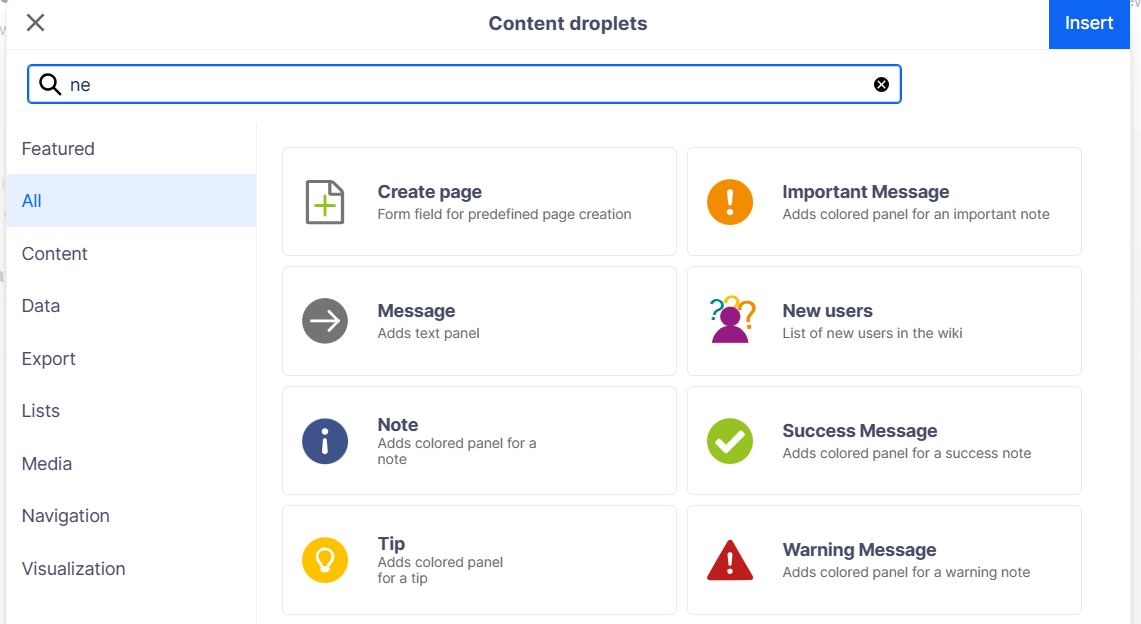
Για να δημιουργήσετε συνημμένα αρχεία ή να εισαγάγετε δυνατότητες σε ένα άρθρο γνώσης:
- Κάντε κλικ στο εικονίδιο Content Droplet στη γραμμή εργαλείων του VisualEditor:
Επιλογή του τύπου σταγονιδίων - Συνεχίστε να καθορίζετε τις ρυθμίσεις σταγονιδίων
Στην περίπτωση ενός κουμπιού, οι επιλογές επιτρέπουν τον καθορισμό της διεύθυνσης URL-στόχου, της ετικέτας στο κουμπί και του χρώματός του. Μπορούμε επίσης να επισημάνουμε τον σύνδεσμο ως εξωτερικό. - Κουμπί σταγονιδίων
- Άλλα σταγονίδια διαθέτουν το δικό τους σύνολο επιλογών διαμόρφωσης με βάση τον τύπο σταγονιδίων.
- Αποθήκευση η σελίδα. Θα δείτε τώρα το σταγονίδιο στο άρθρο.
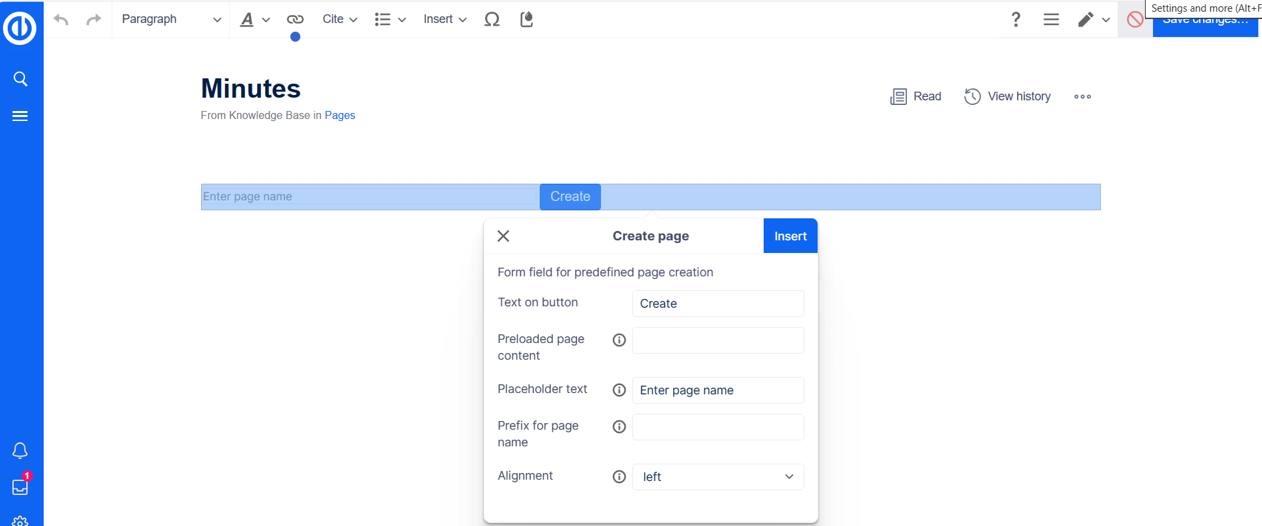
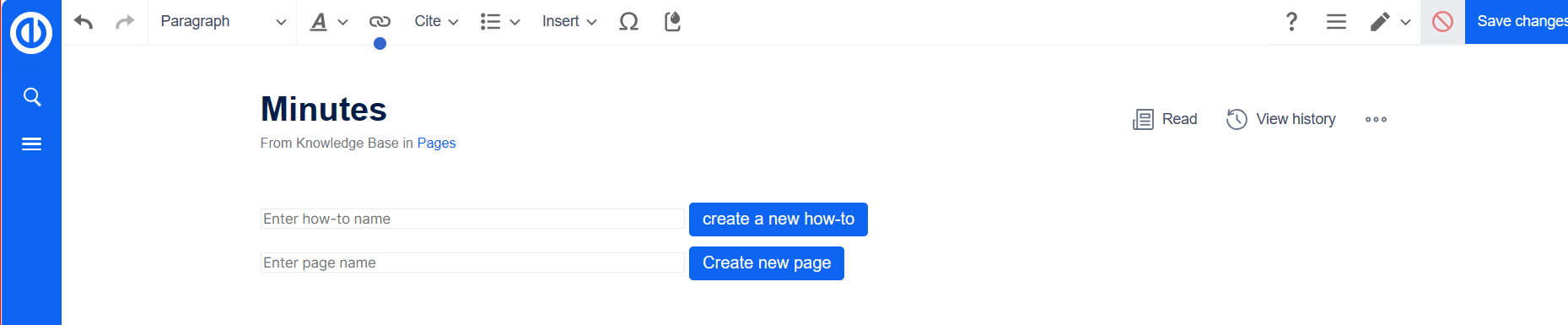
Χαρακτηριστικά αναζήτησης
Τύποι αναζήτησης
- Γρήγορη αναζήτηση: Αυτή η δυνατότητα αναζητά ονόματα και τίτλους άρθρων και αρχείων, αλλά δεν πραγματοποιεί αναζητήσεις πλήρους κειμένου.
-
Κέντρο αναζήτησης:
Πραγματοποιεί αναζήτηση πλήρους κειμένου σε όλα τα άρθρα και τα αρχεία στη βάση γνώσεων. Περιλαμβάνει επίσης αναζητήσεις σε Easy Tasks και Projects
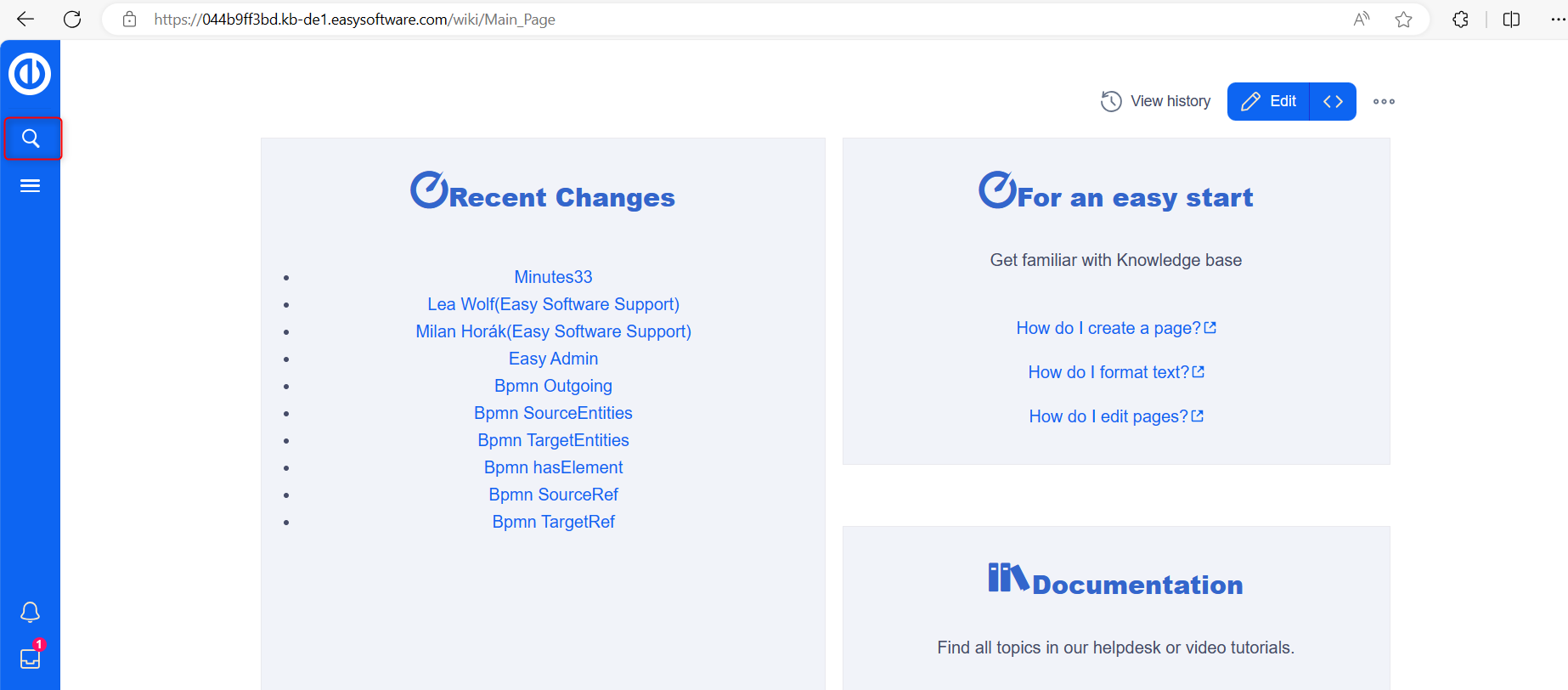
Γρήγορη αναζήτηση
Το πλαίσιο αναζήτησης στη γραμμή κεφαλίδας με λειτουργία αυτόματης συμπλήρωσης είναι ενεργό όταν ένας χρήστης δεν βρίσκεται στη σελίδα του Κέντρου αναζήτησης. Η αυτόματη συμπλήρωση ταιριάζει μόνο με τίτλους σελίδων και αρχείων, χωρίς αναζήτηση πλήρους κειμένου.
Όταν πληκτρολογείτε στη γραμμή γρήγορης αναζήτησης, εμφανίζεται ένα αναδυόμενο παράθυρο αυτόματης συμπλήρωσης.
Αυτόματη συμπλήρωση αναδυόμενης δομής:
Αριστερή στήλη:
- Πρωτεύοντα αποτελέσματα: Απευθείας αντιστοιχίσεις για τον όρο αναζήτησης, με τις ακριβείς αντιστοιχίσεις να εμφανίζονται με έντονους χαρακτήρες.
- Η καλύτερη αντιστοίχιση συχνά περιλαμβάνει μια προεπισκόπηση μικρογραφίας.
- Για παράδειγμα, πληκτρολογώντας "qual man" όταν ψάχνετε για "διαχείριση ποιότητας" ξεκινά την αναζήτηση.
Δεξιά στήλη:
- Εργαλεία και δευτερεύοντα αποτελέσματα: Τα εργαλεία εμφανίζονται στο επάνω μέρος και περιλαμβάνουν κουμπιά για τη δημιουργία μιας σελίδας με τον τρέχοντα όρο αναζήτησης ως τίτλο (εάν ο χρήστης έχει άδεια) και για την έναρξη μιας αναζήτησης πλήρους κειμένου για τον τρέχοντα όρο, που οδηγεί στο Κέντρο αναζήτησης.
- Τα δευτερεύοντα αποτελέσματα στο κάτω μέρος είναι αντιστοιχίσεις που δεν ευθυγραμμίζονται άμεσα με τον συγκεκριμένο όρο, αλλά μπορεί να είναι σχετικά.
Χώρος ονομάτων "Χάπια"
Η γραμμή αυτόματης συμπλήρωσης αναζήτησης υποστηρίζει χάπια για χώρους ονομάτων. Για παράδειγμα, πληκτρολογώντας "Μη αυτόματο:" περιορίζει την αναζήτηση σε αυτόν τον χώρο ονομάτων.

Οι ημερομηνίες ως όροι αναζήτησης
Ορισμένες μορφές ημερομηνίας αναγνωρίζονται και αντιμετωπίζονται με γύρω εισαγωγικά στο Κέντρο αναζήτησης.
Κέντρο αναζήτησης (Εκτεταμένη αναζήτηση)
Η ενεργοποίηση της αναζήτησης πλήρους κειμένου με το σύμβολο του μεγεθυντικού φακού ή το πλήκτρο Enter μεταβαίνει στο Κέντρο αναζήτησης.
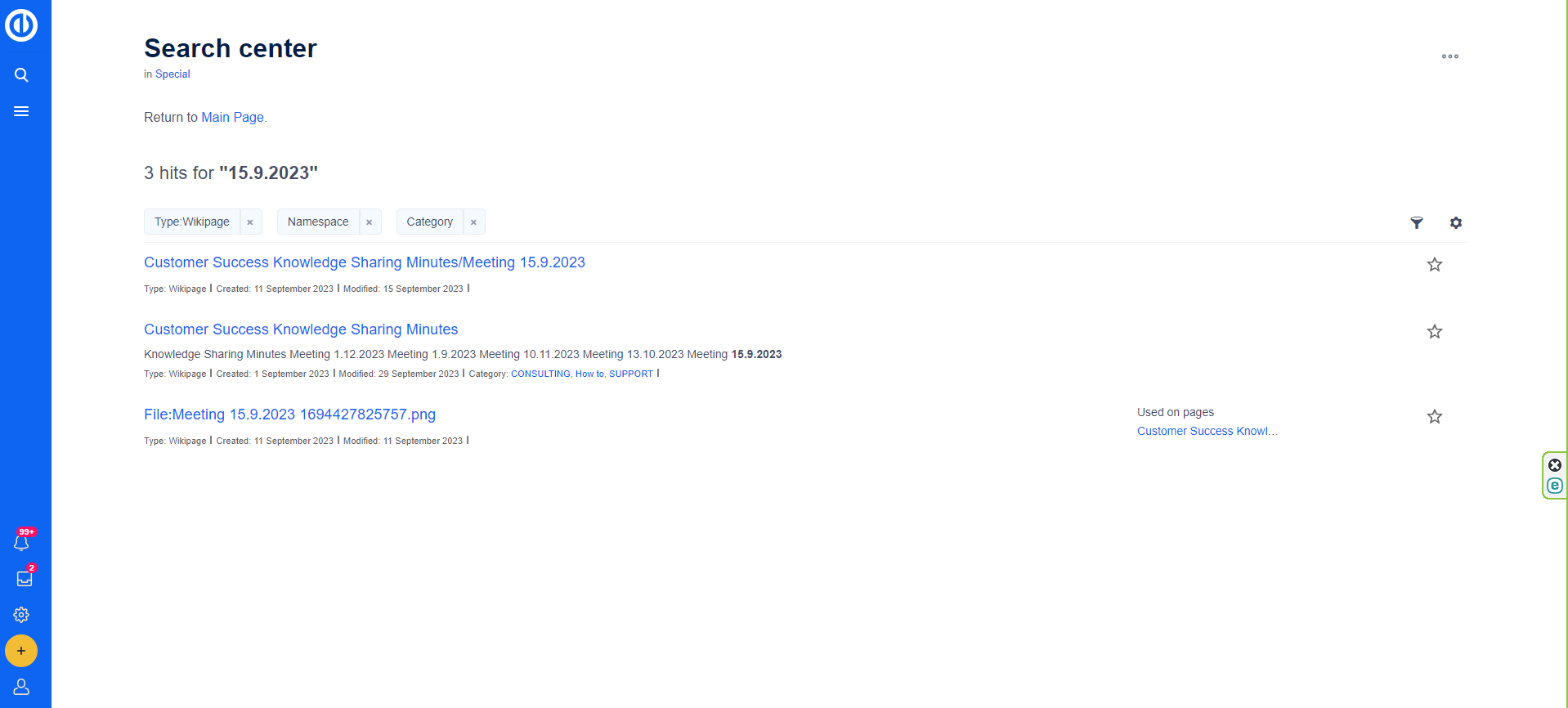
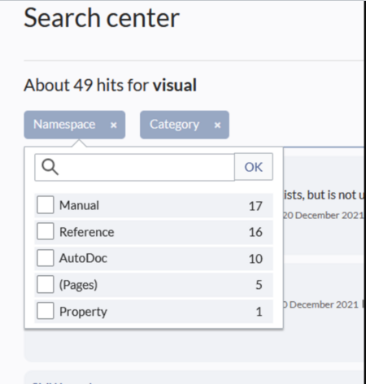
Αναζήτηση χειριστών
Ενώ η Γρήγορη αναζήτηση αναζητά μόνο τίτλους, στο Κέντρο αναζήτησης υποστηρίζονται τελεστές αναζήτησης όπως AND ή NOT. Η σύνταξη περιλαμβάνει:
- Όρος ΚΑΙ άλλα
- Όρος Ή άλλος
- Όρος ΟΧΙ άλλος
Οι χειριστές πρέπει να γράφονται με κεφαλαία γράμματα. Οι χαρακτήρες μπαλαντέρ είναι απαραίτητοι για τη διεύρυνση της αναζήτησης (π.χ. Sandbox* ΚΑΙ Widget*).
Στοιχεία:
Καταμέτρηση χτυπημάτων: Υποδεικνύει τον αριθμό των αντιστοιχιών που επιστράφηκαν από μια αναζήτηση. Η καταμέτρηση μπορεί να είναι ακριβής ή κατά προσέγγιση λόγω των δυναμικών ελέγχων άδειας, όπου ορισμένα αποτελέσματα ενδέχεται να μην είναι ορατά στους χρήστες που δεν έχουν τα απαραίτητα δικαιώματα, ακόμη και αν ταιριάζουν με τον όρο αναζήτησης.
Εργαλεία: Τοποθετείται επάνω δεξιά ως σύνολο κουμπιών:
- Κουμπί συν: Δημιουργεί μια σελίδα με τον τρέχοντα όρο αναζήτησης ως τίτλο (ορατή μόνο εάν ο χρήστης έχει άδεια δημιουργίας σελίδων).
- Κουμπί διοχέτευσης:
Ανοίγει ένα παράθυρο διαλόγου που επιτρέπει στους χρήστες να επιλέξουν επιπλέον φίλτρα.
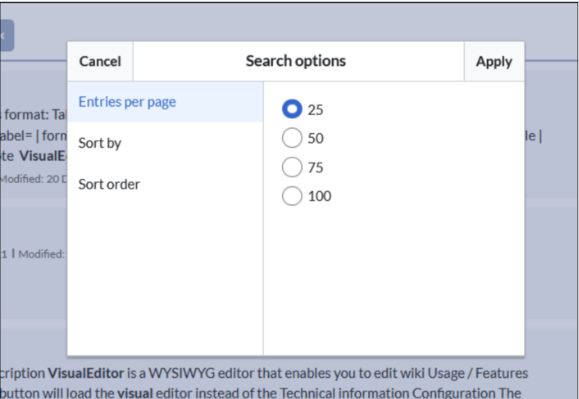
-
Κουμπί ταχυτήτων:
Παρέχει επιλογές μορφοποίησης όπως ο αριθμός των αποτελεσμάτων ανά σελίδα, το πεδίο ταξινόμησης και η σειρά.
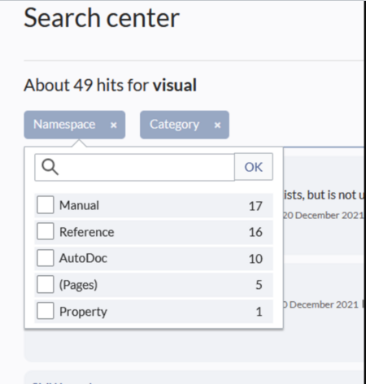
- Εξαγωγή-κουμπί: Ανοίγει ένα παράθυρο διαλόγου για την εξαγωγή των τρεχόντων αποτελεσμάτων αναζήτησης σε μια ειδική σελίδα (ορατή σε εξουσιοδοτημένους χρήστες, συνήθως χρήστες διαχειριστή από προεπιλογή).
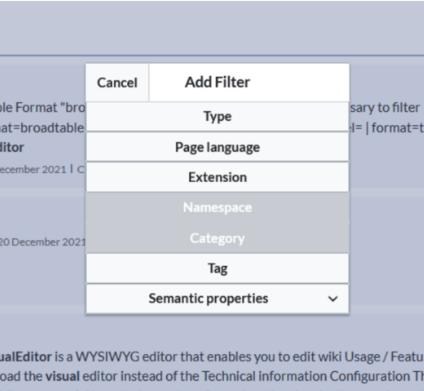
Φίλτρα: Εμφανίζεται ως "χάπια αναζήτησης" κάτω από τον μετρητή αποτελεσμάτων. Οι τιμές του φίλτρου μπορούν να προσαρμοστούν κάνοντας κλικ στο χάπι φίλτρου και επιλέγοντας τις επιθυμητές επιλογές από το αναδυόμενο παράθυρο. Τα φίλτρα μπορούν να αφαιρεθούν κάνοντας κλικ στο κουμπί "x" σε κάθε χάπι.
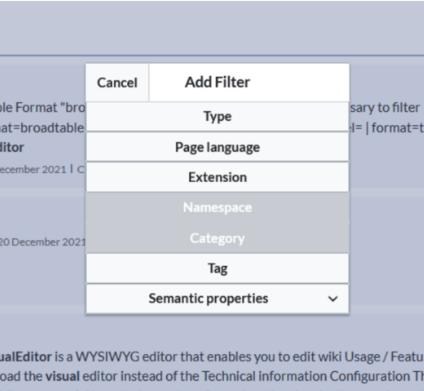
Αποτελέσματα: Εάν τα τρέχοντα κριτήρια αναζήτησης αποφέρουν αποτελέσματα, εμφανίζεται μια λίστα. Οι πληροφορίες στα αποτελέσματα εξαρτώνται από τον τύπο του αποτελέσματος:
- Κύριος τίτλος του αποτελέσματος (τίτλος σελίδας, όνομα αρχείου...)
- Τύπος αποτελέσματος
- Μέγεθος και επέκταση (για αρχεία)
- Μικρογραφία εικόνας (για εικόνες) ή εικονίδιο τύπου αρχείου (για άλλους τύπους αρχείων)
- Ανακατεύθυνση πληροφοριών
- Αρχικό όνομα (για σελίδες, εάν ο τίτλος εμφάνισης της σελίδας διαφέρει από τον πραγματικό τίτλο σελίδας)
- Δευτερεύουσες πληροφορίες όπως κατηγορίες σελίδων, ημερομηνία τροποποίησης και δημιουργίας, συγγραφέας κ.λπ.
- Ένα απόσπασμα των αντιστοιχιών στο περιεχόμενο της σελίδας (εάν υπάρχουν αντιστοιχίσεις στο περιεχόμενο της σελίδας)
- Ενότητες με αντιστοιχίσεις στο περιεχόμενο (για σελίδες)
Εάν υπάρχει ακριβής αντιστοίχιση για έναν δεδομένο όρο αναζήτησης, το αποτέλεσμα που ταιριάζει ακριβώς εμφανίζεται ως "επιλεγμένο" αποτέλεσμα.
Εύκολες εργασίες/έργα
Για να βρείτε άρθρα σχετικά με Easy Redmine Tasks ή Projects, κάντε κλικ στο εικονίδιο της λάμπας στο επάνω μενού.

Αναζήτηση Χρήσης: Εύρεση πληροφοριών σχετικά με την Agile Project Management
Σενάριο χρήστη: Η Sarah, μια υπεύθυνη έργου, θέλει να υιοθετήσει μεθοδολογίες διαχείρισης έργων Agile για την ομάδα της και χρησιμοποιεί τη βάση γνώσεων του Easy Redmine για να βρει σχετικές πληροφορίες.
Βήματα:
- Συνδεθείτε στο Easy Redmine: Η Sarah συνδέεται στον λογαριασμό της Easy Redmine.
- Πρόσβαση στη Γνωσιακή Βάση: Πλοηγείται στην ενότητα της βάσης γνώσεων, παρέχοντας άρθρα και τεκμηρίωση για διάφορα θέματα.
- Χρησιμοποιώντας τη συνάρτηση αναζήτησης: Η Sarah εισάγει το "Agile Project Management" στη γραμμή αναζήτησης και πατάει Enter.
- Έλεγχος των αποτελεσμάτων αναζήτησης: Στα αποτελέσματα εμφανίζονται σχετικά άρθρα σχετικά με τις μεθοδολογίες, τα πλαίσια και τις βέλτιστες πρακτικές Agile.
- Επιλογή σχετικού άρθρου: Η Sarah κάνει κλικ στο "Introduction to Agile Project Management" για να μάθει τα βασικά.
- Διαβάζοντας το άρθρο: Διαβάζει το άρθρο, κατανοώντας τις έννοιες Agile και τα οφέλη του.
- Εύρεση πρόσθετων πόρων: Σύνδεσμοι σε σχετικά άρθρα σχετικά με το Scrum και το Kanban τραβούν το βλέμμα της, οδηγώντας την να εξερευνήσει περαιτέρω.
- Σελιδοδείκτης για αναφορά: Η Σάρα προσθέτει σελιδοδείκτες σε πολύτιμα άρθρα για μελλοντική αναφορά.
- Αλληλεπίδραση με το περιεχόμενο: Εάν έχει ερωτήσεις, η Sarah μπορεί να χρησιμοποιήσει την ενότητα σχολίων για να ζητήσει βοήθεια από διαχειριστές ή άλλους χρήστες.
Αποτέλεσμα: Η Sarah βρίσκει με επιτυχία σχετικά άρθρα σχετικά με τη διαχείριση έργων Agile, αποκτώντας γνώσεις και πόρους. Μπορεί να εφαρμόσει αποτελεσματικά τις πρακτικές Agile, ενισχύοντας τη συνεργατική μάθηση στον οργανισμό της.
Εργασία με κατηγορίες
Η κατηγοριοποίηση παίζει κρίσιμο ρόλο σε μια βάση γνώσεων, επιτρέποντας την οργάνωση του περιεχομένου για εύκολη ανάκτηση. Συνήθως, η κύρια κατηγοριοποίηση περιστρέφεται γύρω από τον τύπο του άρθρου (όπως περιγραφή διαδικασίας, οδηγίες χρήσης, εγχειρίδιο κ.λπ.) και το κοινό-στόχο, που συχνά αντιστοιχεί σε συγκεκριμένα τμήματα ενός οργανισμού. Ωστόσο, η χρησιμότητα των κατηγοριών εκτείνεται πέρα από αυτά τα συμβατικά όρια.
Αυτές οι κατηγορίες είναι διατεταγμένες σε μια δομή δέντρου για να διατηρηθεί ένας δομημένος και κατανοητός χώρος ονομάτων εντός της βάσης γνώσεων.
Μέσω της αποτελεσματικής κατηγοριοποίησης και της χρήσης χώρων ονομάτων, μπορεί κανείς να εξορθολογίσει τα αποτελέσματα αναζήτησης, να αναπτύξει σελίδες επισκόπησης και να δομήσει επίσημη τεκμηρίωση, βελτιώνοντας τη συνολική οργάνωση των πληροφοριών.
Παραδείγματα εξόδου κατηγοριοποίησης
Απλή λίστα σελίδων για τον πίνακα ελέγχου σας:
Λήψη λίστας διαδικασιών για το τμήμα πωλήσεων (χρησιμοποιώντας 2 κατηγορίες με τον χειριστή AND σε μία σελίδα):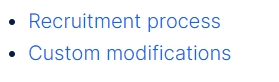
Λίστα λεπτομερειών
Προβολή όλων των διαδικασιών, με ημερομηνίες, ώστε να μπορούμε να παρακολουθούμε την παλαίωση του εγγράφου, καθώς και να μάθουμε ποιος είναι ο υπεύθυνος: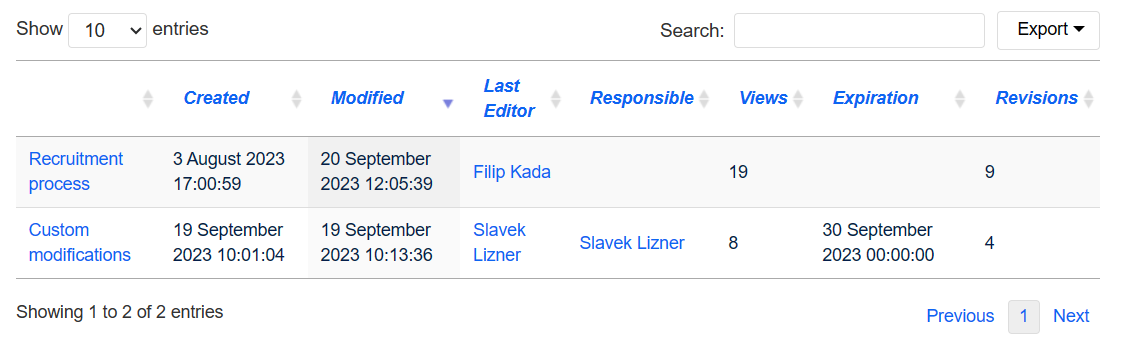
Λίστα σταγονιδίων - εύκολο στη χρήση
Φιλτράρισμα όλων των σελίδων από το Namespace Finance
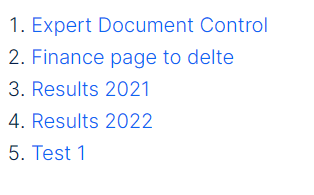
Παραγωγή:
Διαχείριση χώρου ονομάτων
Ένας χώρος ονομάτων χρησιμεύει ως καθορισμένη περιοχή στη βάση γνώσεων σας, αναγνωρίσιμη από το πρόθεμα χώρου ονομάτων στη μορφή τίτλου σελίδας:
: Τίτλος σελίδας
Υπάρχουν προκαθορισμένοι χώροι ονομάτων στη γνωσιακή σας βάση και οι διαχειριστές έχουν την ευελιξία να δημιουργούν προσαρμοσμένους χώρους ονομάτων με βάση συγκεκριμένες ανάγκες. Πριν δημιουργήσετε έναν χώρο ονομάτων, είναι απαραίτητο να κατανοήσετε τα χαρακτηριστικά του και τους λόγους για τους οποίους επιλέγετε έναν προσαρμοσμένο.
Μπορούν να δημιουργηθούν προσαρμοσμένοι χώροι ονομάτων για διαχωρισμό άρθρων (π.χ. πρακτικά συσκέψεων, οδηγίες εργασίας, διεργασίες) από άλλους τύπους περιεχομένου ή για κατηγοριοποίηση άρθρων ανά τμήμα.
Το άρθρο "Χώροι ονομάτων" παρέχει μια επισκόπηση της λογικής πίσω από τους χώρους ονομάτων, όπως:
Τι είναι ο χώρος ονομάτων;
Ένας χώρος ονομάτων ορίζει μια περιοχή στη γνωσιακή σας βάση, η οποία μπορεί να αναγνωριστεί από το πρόθεμα χώρου ονομάτων στον τίτλο της σελίδας:
: Τίτλος σελίδας
Στη βάση γνώσεών σας, διατίθενται προκαθορισμένοι χώροι ονομάτων και οι διαχειριστές μπορούν να δημιουργήσουν προσαρμοσμένους χώρους ονομάτων όπως απαιτείται. Εξετάστε ορισμένες πτυχές των χώρων ονομάτων πριν από τη δημιουργία, κατανοώντας τα χαρακτηριστικά τους και τους λόγους χρήσης ενός προσαρμοσμένου χώρου ονομάτων.
Μπορείτε να δημιουργήσετε τους χώρους ονομάτων σας για να διαχωρίσετε άρθρα (π.χ. πρακτικά συσκέψεων, οδηγίες εργασίας, διεργασίες) από άλλους τύπους περιεχομένου ή για να κατηγοριοποιήσετε άρθρα ανά τμήμα.
Χαρακτηριστικά ενός χώρου ονομάτων:
- Ενεργοποίηση χαρακτηριστικών: Διαφορετικές λειτουργίες μπορούν να ενεργοποιηθούν σε κάθε χώρο ονομάτων (π.χ. εγκρίσεις σελίδων ή επιβεβαιώσεις ανάγνωσης).
- Λειτουργία αναζήτησης: Η αναζήτηση μπορεί να περιοριστεί σε μεμονωμένους χώρους ονομάτων (φίλτρο χώρου ονομάτων).
- Ένας χώρος ονομάτων ανά σελίδα: Το ίδιο όνομα σελίδας σε διαφορετικό χώρο ονομάτων δημιουργεί μια νέα σελίδα.
- Επίπεδη δομή: Οι χώροι ονομάτων δεν μπορούν να περιέχουν άλλους χώρους ονομάτων.
- Συσχετίσεις αρχείων: Τα μεταφορτωμένα αρχεία μπορούν να αντιστοιχιστούν σε έναν χώρο ονομάτων.
Τυπικοί χώροι ονομάτων:
Το σύστημα χρησιμοποιεί 15 τυπικούς και δύο ψευδοχώρους ονομάτων από τη βάση του MediaWiki:
Τυπικός χώρος ονομάτων: Μια σελίδα εκχωρείται στον "Κύριο" χώρο ονομάτων, εκτός εάν έχει καθοριστεί άλλος χώρος ονομάτων.
Ψευδοχώροι ονομάτων: Οι δύο ψευδοχώροι ονομάτων (Μέσα, Ειδικοί) λειτουργούν σαν κανονικοί χώροι ονομάτων, αλλά δεν μπορούν να επεξεργαστούν ή να προστεθούν σελίδες σε αυτούς.
Οι περισσότερες σελίδες στους χώρους ονομάτων δημιουργούνται αυτόματα:
- Κατά την εγκατάσταση του συστήματος δημιουργούνται ειδικές σελίδες.
- Οι σελίδες πολυμέσων και εικόνων δημιουργούνται κατά τη μεταφόρτωση αρχείων.
- Οι σελίδες χρήστη δημιουργούνται όταν ένας χρήστης ενεργεί στη βάση γνώσεων.
- Οι σελίδες συζήτησης δημιουργούνται επίσης με αντίστοιχες σελίδες.
Αυτό αφήνει μόνο τους προεπιλεγμένους χώρους ονομάτων (Κύριος), [όνομα βάσης γνώσης], Πρότυπο, Βοήθεια και Χώροι ονομάτων κατηγορίας όπου μπορούν να δημιουργηθούν ελεύθερα σελίδες.
Δημιουργία νέου χώρου ονομάτων:
Πρόσθετοι χώροι ονομάτων μπορούν να δημιουργηθούν μεταβαίνοντας στις Καθολικές ενέργειες > Διαχείριση > Χώροι ονομάτων.
Πρόσβαση σε σελίδες σε χώρο ονομάτων:
Για να αποκτήσετε πρόσβαση ή να δημιουργήσετε μια σελίδα σε ένα συγκεκριμένο χώρο ονομάτων, το όνομά της τοποθετείται μπροστά από τον τίτλο της σελίδας και χωρίζεται με άνω και κάτω τελεία:
[Ρύθμιση:Εγκατάσταση|]
Στο παράδειγμα, προστίθεται το σύμβολο του σωλήνα, εξασφαλίζοντας ότι ο χώρος ονομάτων δεν θα εμφανιστεί για την ετικέτα σύνδεσης.
Εάν παρέχετε έναν χώρο ονομάτων άγνωστο στη γνωσιακή βάση, η σελίδα δημιουργείται στον τυπικό χώρο ονομάτων Main. Ο καθορισμένος χώρος ονομάτων γίνεται μέρος του τίτλου και δεν αναγνωρίζεται ως ετικέτα χώρου ονομάτων.
Προβολή όλων των σελίδων ενός χώρου ονομάτων:
Για να δείτε όλες τις σελίδες σε έναν χώρο ονομάτων:
- Μεταβείτε στην Ειδική σελίδα "Όλες οι σελίδες".
- Αφήστε το πεδίο εισαγωγής κενό.
- Επιλέξτε έναν χώρο ονομάτων από το αναπτυσσόμενο μενού Χώρος ονομάτων (οι νέοι χώροι ονομάτων εμφανίζονται στο κάτω μέρος).
- Κάντε κλικ στο Μετάβαση.
Namespaces
Διαχείριση χώρου ονομάτων
Καθολικές ενέργειες > Διαχείριση > Χώροι ονομάτων
Αυτή η διεπαφή επιτρέπει τη διαμόρφωση μεμονωμένων χώρων ονομάτων και των επιτρεπόμενων χαρακτηριστικών τους. Μπορούν να προστεθούν νέοι χώροι ονομάτων ή να διαγραφούν οι υπάρχοντες. Η επιλογή "απόκρυψη μη περιεχομένου", όταν είναι επιλεγμένη, αποκρύπτει χώρους ονομάτων συστήματος, εμφανίζοντας μόνο χώρους ονομάτων περιεχομένου κατάλληλους για τον πληθυσμό του άρθρου.
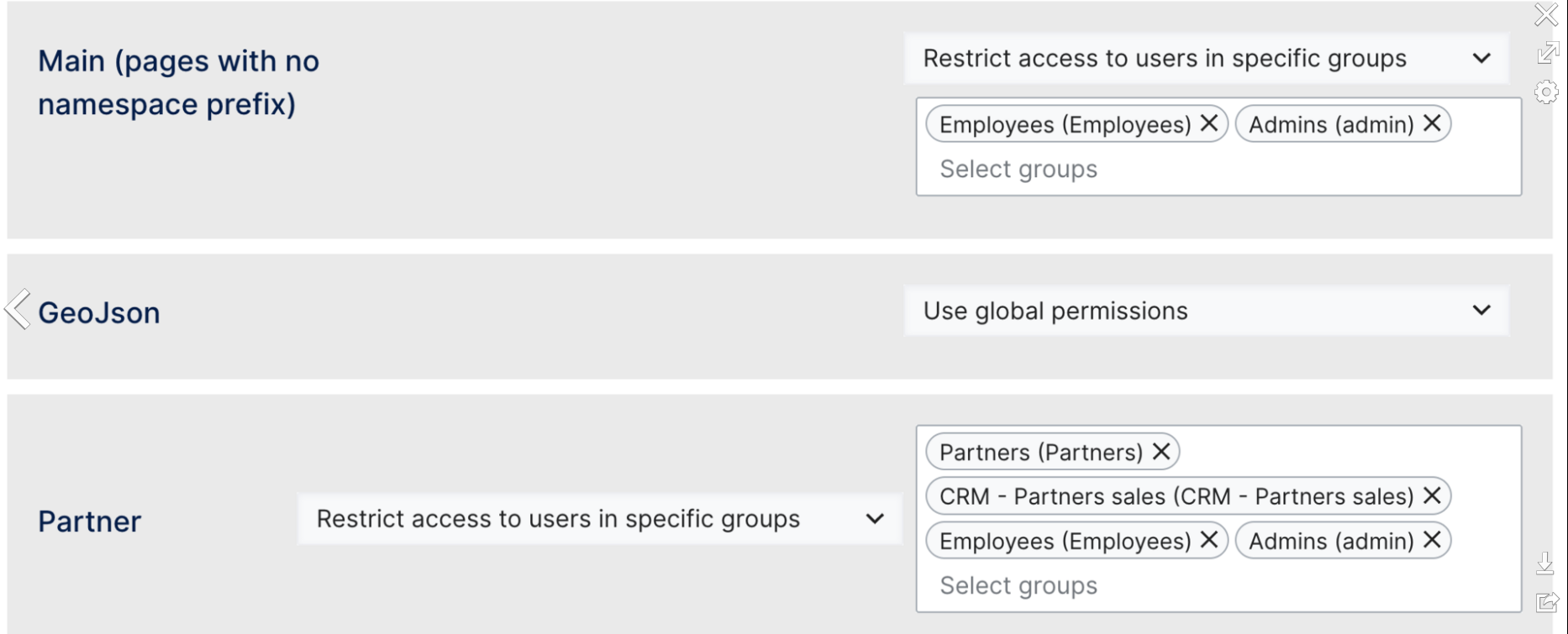
Ο Διαχειριστής Χώρου ονομάτων, προσβάσιμος μέσω Καθολικών ενεργειών > Διαχείριση > Πρόσβαση χώρου ονομάτων, ελέγχει την πρόσβαση σε χώρους ονομάτων. Οι χρήστες μπορούν να ρυθμίζουν τα επίπεδα πρόσβασης για μεμονωμένους χώρους ονομάτων, διασφαλίζοντας ότι μόνο οι καθορισμένοι χρήστες μπορούν να διαβάσουν τα άρθρα.
Οι επιλογές για τη διαχείριση της πρόσβασης περιλαμβάνουν:
- Χρήση καθολικών δικαιωμάτων: Χωρίς ειδικό έλεγχο πρόσβασης. προεπιλογή σε καθολικά δικαιώματα.
- Δημόσια πρόσβαση: Οι ανώνυμοι χρήστες μπορούν να διαβάσουν σελίδες σε αυτόν τον χώρο ονομάτων, αλλά δεν μπορούν να δημιουργήσουν/επεξεργάζονται σελίδες.
- Περιορισμός πρόσβασης σε χρήστες σε συγκεκριμένες ομάδες: Οι χρήστες σε καθορισμένες ομάδες μπορούν να διαβάσουν και να επεξεργαστούν σελίδες σε αυτόν τον χώρο ονομάτων.
Οι ρυθμίσεις πρόσβασης διαμορφώνονται απευθείας στους μεμονωμένους χώρους ονομάτων που αναφέρονται στη σελίδα.

Βιβλία
Χρήση: Η λειτουργία Βιβλία επιτρέπει τη δημιουργία εκτενών εγχειριδίων, οδηγών, τεκμηρίωσης ή παρόμοιου περιεχομένου συναρμολογώντας υπάρχουσες σελίδες σε ένα συνεκτικό βιβλίο.
Πως δουλεύει: Οι σελίδες μπορούν να ταξινομηθούν σύμφωνα με τις προτιμήσεις του συγγραφέα, καθιερώνοντας μια ιεραρχία και οργανώνοντας ενότητες. Κατά συνέπεια, κατά την προβολή ενός βιβλίου, παρέχεται ένα αριστερό παράθυρο πλοήγησης, διευκολύνοντας τον προσανατολισμό του χρήστη μέσω του εκτεταμένου περιεχομένου.
Το περιεχόμενο ενός βιβλίου είναι δυναμικό, επιτρέποντας στις ενημερώσεις σε μεμονωμένες σελίδες να αντικατοπτρίζονται αυτόματα στο περιεχόμενο του βιβλίου χωρίς καμία πρόσθετη ενέργεια.
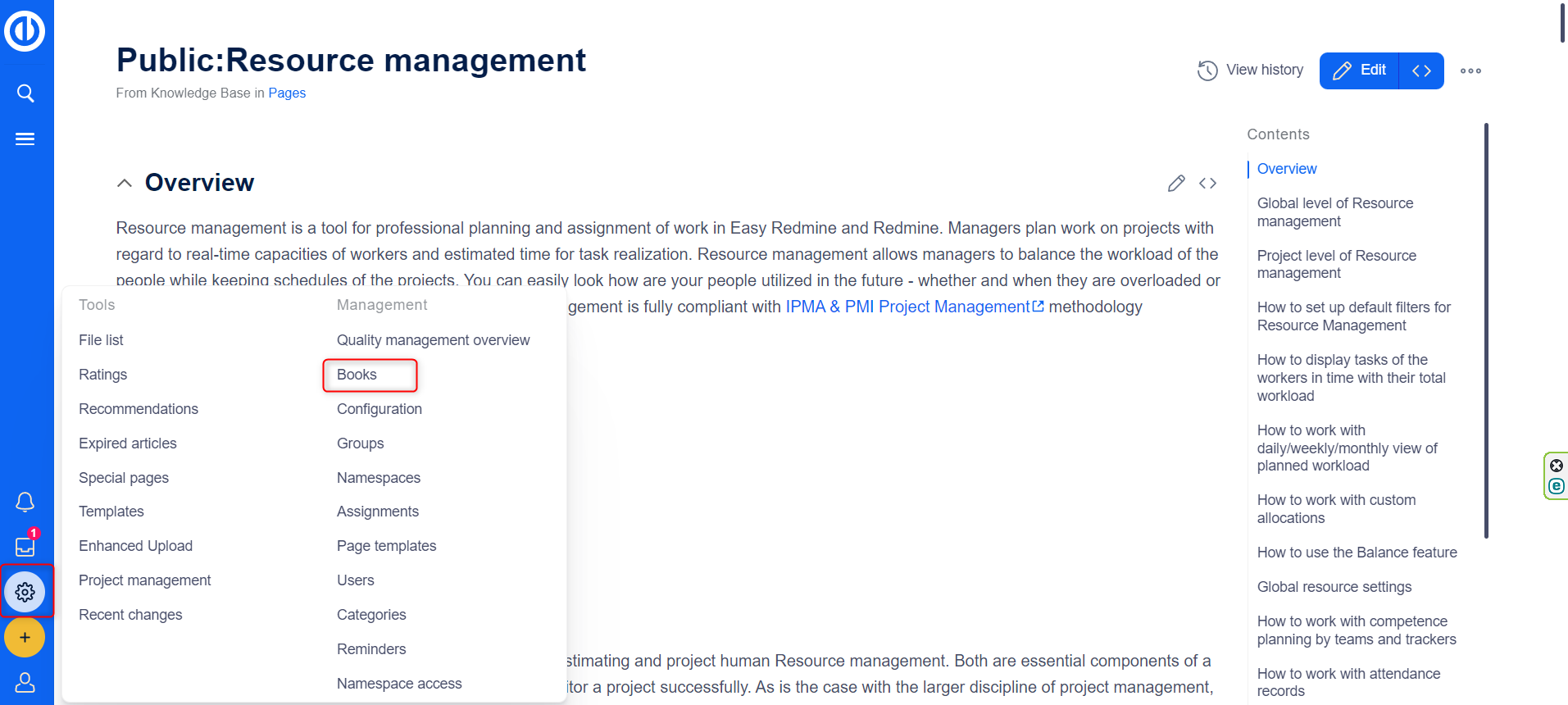
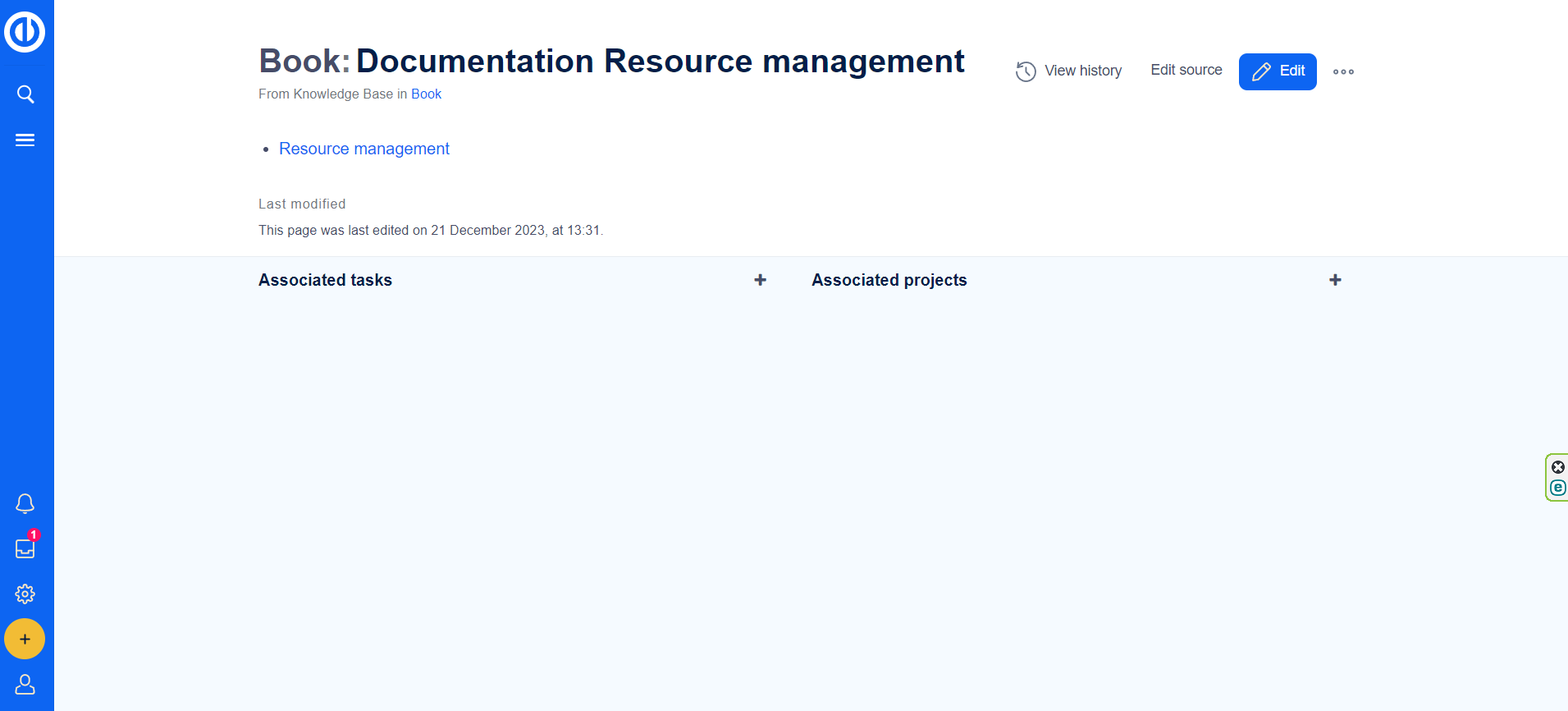
Έξοδος PDF: Η λειτουργία Βιβλίο επιτρέπει επίσης τη δημιουργία πλήρων αρχείων PDF, τα οποία χρησιμεύουν ως πηγή για εγχειρίδια, τεκμηρίωση και παρόμοιο υλικό που είναι κατάλληλα για εκτύπωση συνεχώς ενημερωμένα.
Διαστήματα ονομάτων: Η λειτουργία Βιβλίου σέβεται το NameSpace, πράγμα που σημαίνει ότι το ορατό περιεχόμενο μπορεί να διαφέρει για τους χρήστες με βάση την πρόσβασή τους στο περιεχόμενο NameSpace. Τα βιβλία μπορούν να ρυθμιστούν στο Public namespace, παρέχοντας μια καλά δομημένη λύση τεκμηρίωσης.
Παραγωγή:
πρότυπα
Τα πρότυπα σελίδων χρησιμεύουν ως πολύτιμο εργαλείο για τη δημιουργία συνεπούς και δομημένου περιεχομένου σε μια βάση γνώσεων. Αυτή η δυνατότητα επιτρέπει στους χρήστες να εφαρμόζουν προκαθορισμένες δομές περιεχομένου και διατάξεις σε νέες σελίδες, διασφαλίζοντας μια τυποποιημένη μορφή για διάφορους τύπους πληροφοριών.
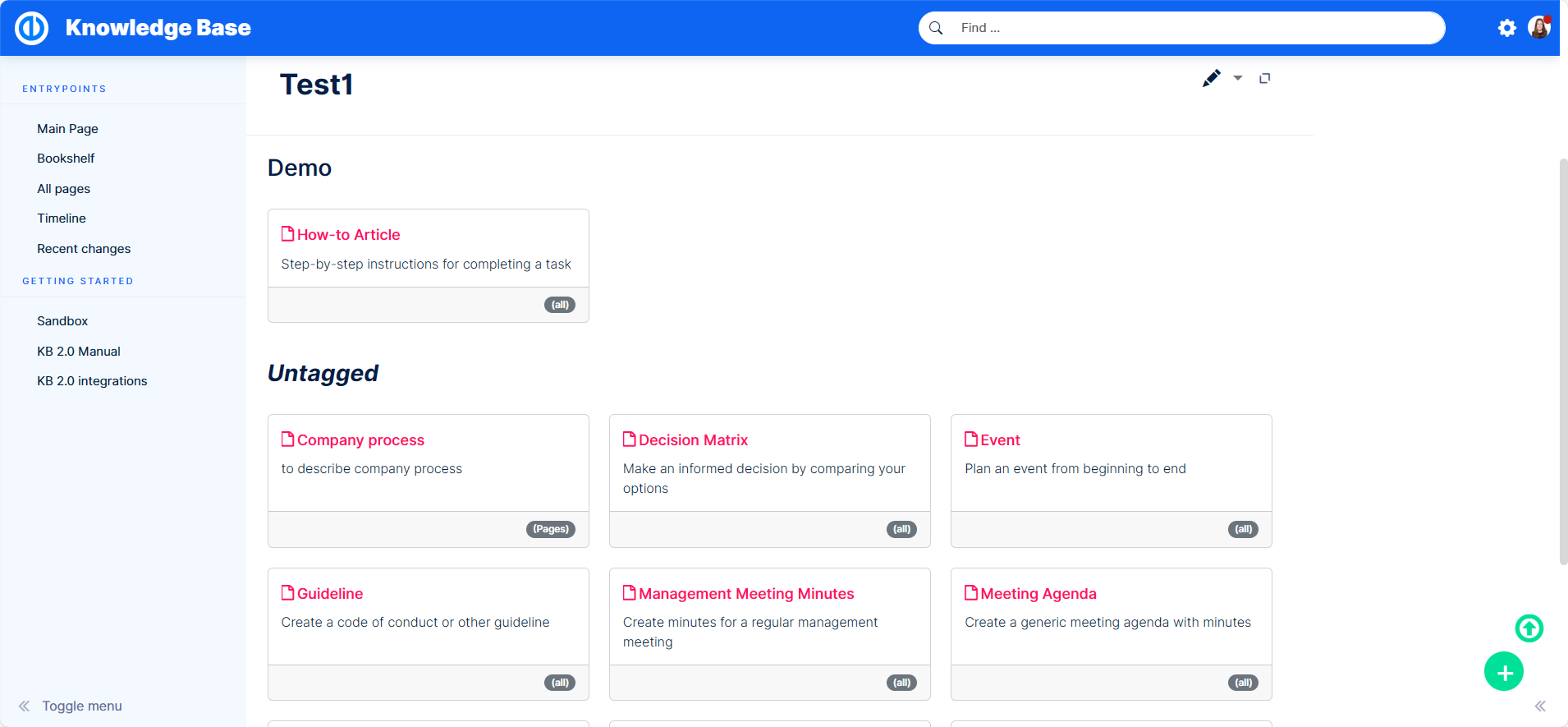
Χρήση: Τα πρότυπα σελίδων βρίσκουν εφαρμογή στη δημιουργία εκτενών εγχειριδίων, οδηγών, τεκμηρίωσης ή παρόμοιου περιεχομένου συναρμολογώντας υπάρχουσες σελίδες σε ένα συνεκτικό βιβλίο. Επιπλέον, τα πρότυπα μπορούν να χρησιμοποιηθούν μέσα στις σελίδες, προσφέροντας έναν εύκολο τρόπο προσθήκης προετοιμασμένου δομημένου περιεχομένου, συμπεριλαμβανομένων επίσημων κεφαλίδων και εξελιγμένων σημασιολογικών στοιχείων.
Δυναμικό περιεχόμενο: Το περιεχόμενο ενός βιβλίου ή σελίδας που δημιουργείται με ένα πρότυπο είναι δυναμικό, πράγμα που σημαίνει ότι οι ενημερώσεις σε μεμονωμένες σελίδες αντικατοπτρίζονται αυτόματα στο συνολικό περιεχόμενο χωρίς να απαιτούνται πρόσθετες ενέργειες.
Πότε να χρησιμοποιήσετε τα πρότυπα σελίδων: Τα πρότυπα σελίδων είναι ιδιαίτερα χρήσιμα για μορφές περιεχομένου που χρησιμοποιούνται συχνά, όπως πρακτικά συσκέψεων, σελίδες αναφοράς, περιγραφές προϊόντων, πληροφορίες πελατών ή σύντομα εγχειρίδια.
Χαρακτηριστικά των προτύπων σελίδων:
- Οι διαχειριστές μπορούν να προσθέσουν πρότυπα σελίδας στη συλλογή.
- Ισχύει μόνο για νέες σελίδες.
- Βασισμένο σε σελίδες στον χώρο ονομάτων του προτύπου.
- Μπορεί να περιοριστεί σε συγκεκριμένους χώρους ονομάτων.
- Η ενσωμάτωση με φόρμες είναι δυνατή.
Τυπικά πρότυπα σελίδων: Διάφορα τυπικά πρότυπα καλύπτουν συγκεκριμένες ανάγκες, όπως η Πίνακας Αποφάσεων, ο Σχεδιασμός Συμβάντων, η Δημιουργία Κατευθυντήριων Γραμμών, τα Άρθρα Πώς να ακολουθήσετε, τα Πρακτικά Συνεδριάσεων Διαχείρισης, τα Ατζέντα συσκέψεων, τα Αίτημα για σχόλια, οι Αναφορές Κατάστασης και οι Λίστες υποχρεώσεων.
Διαχείριση τυπικών προτύπων σελίδων: Τα τυπικά πρότυπα, αφού εγκατασταθούν, μπορούν να διαγραφούν από τις Καθολικές ενέργειες > Διαχείριση > Πρότυπα σελίδας. Η διαγραφή ενός προτύπου το αφαιρεί από την επιλογή κατά τη δημιουργία της σελίδας αλλά όχι από τον χώρο ονομάτων του προτύπου.
Δημιουργία και χρήση προτύπων σελίδων: Κάθε χρήστης της βάσης γνώσεων με δικαιώματα επεξεργασίας μπορεί να προσθέσει ένα νέο πρότυπο σελίδας στον χώρο ονομάτων του προτύπου. Απαιτούνται δικαιώματα διαχειριστή για την προσθήκη του προτύπου στη διαχείριση προτύπου Σελίδας. Κάθε πρότυπο σελίδας εξαρτάται από μια πραγματική σελίδα στον χώρο ονομάτων του προτύπου.
Σημαντικό! Από προεπιλογή, ο χώρος ονομάτων του προτύπου δεν έχει ενεργοποιημένη την οπτική επεξεργασία. Εάν θέλετε να δημιουργήσετε πρότυπα σελίδας σε λειτουργία οπτικής επεξεργασίας, προσαρμόστε τις ρυθμίσεις για αυτόν τον χώρο ονομάτων στη διαχείριση χώρου ονομάτων.
Σημείωση: Κάθε πρότυπο σελίδας εξαρτάται από μια πραγματική σελίδα στο Πρότυπο του χώρου ονομάτων. Αυτό το πρότυπο πρέπει να υπάρχει πριν δημιουργήσετε ένα πρότυπο σελίδας.
Πεδία προτύπου: Κατά τη δημιουργία ή την επεξεργασία ενός προτύπου σελίδας, οι απαιτούμενες πληροφορίες περιλαμβάνουν:
- Όνομα
- Περιγραφή
- Ο χώρος ονομάτων
- Πρότυπο (η σελίδα στον χώρο ονομάτων του προτύπου από την οποία θα αντληθεί περιεχόμενο)
Πρότυπα επίδειξης: Τρεις τύποι προτύπων διεργασιών έχουν προετοιμαστεί για χρήση:
- Διαδικασία - ένα γενικό πρότυπο για την παροχή μιας επισκόπησης μιας διαδικασίας
- How-to - ένα πρότυπο σχεδιασμένο να καθοδηγεί τους χρήστες σε μια σειρά βημάτων
- Αντιμετώπιση προβλημάτων - ένα πρότυπο που δημιουργήθηκε για να βοηθά τους χρήστες στη συστηματική αντιμετώπιση και επίλυση προβλημάτων
Σύνδεση ενός προτύπου σε ένα κουμπί: Χρησιμοποιήστε ένα σταγονίδιο Δημιουργία σελίδας για να συσχετίσετε ένα πρότυπο με ένα κουμπί. Κάνοντας κλικ στο κουμπί, οι χρήστες θα ανακατευθυνθούν σε μια νέα σελίδα άρθρων γνώσεων που έχει προσυμπληρωθεί με τα δεδομένα προτύπου. Τοποθετήστε στρατηγικά το κουμπί σε μια σελίδα επισκόπησης ή σε οποιαδήποτε άλλη εύκολα ορατή τοποθεσία για τον χρήστη.
Βήματα:
- Χρησιμοποιήστε το εικονίδιο σταγονιδίων περιεχομένου στο πρόγραμμα επεξεργασίας.
-
Επιλέξτε την επιλογή Δημιουργία σελίδας.
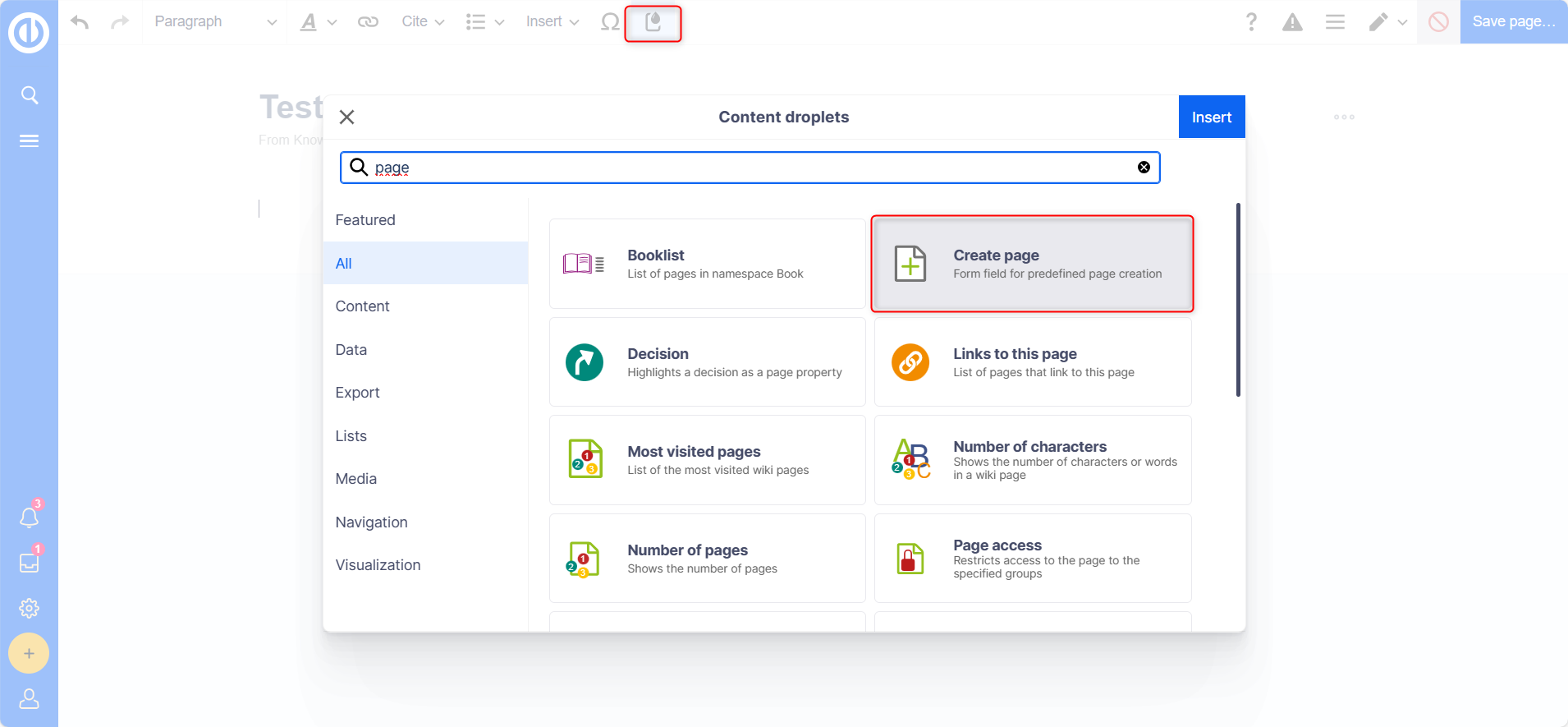
-
Καθορίστε τις επιλογές και καθορίστε το πρότυπο που θα χρησιμοποιηθεί στο πεδίο Προφορτωμένο περιεχόμενο σελίδας.
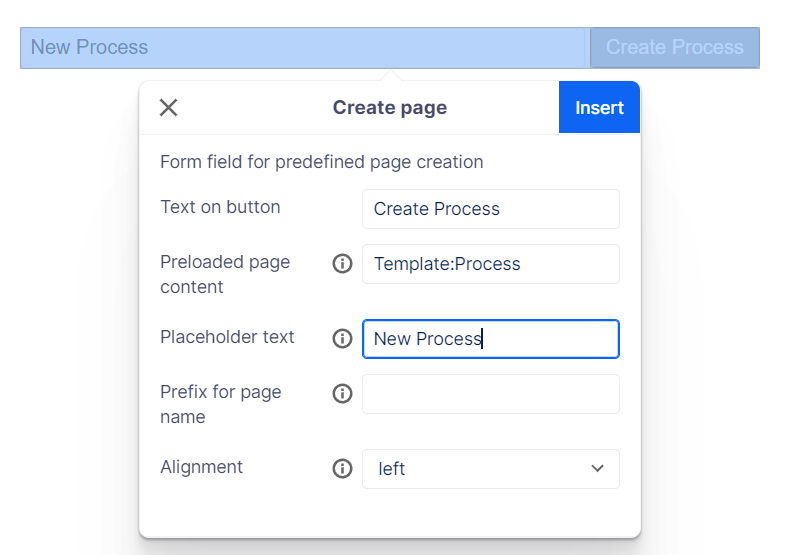
- Κάντε κλικ στην Εισαγωγή για να προσθέσετε το κουμπί στο άρθρο.
Παράδειγμα:

Χρήση προτύπων σελίδων: Κατά τη δημιουργία της σελίδας, εμφανίζεται μια λίστα με τα διαθέσιμα πρότυπα κάτω από το προεπιλεγμένο πρότυπο "Κενή σελίδα". Οι χρήστες μπορούν να επιλέξουν ένα πρότυπο για να δημιουργήσουν μια νέα σελίδα προγεμισμένη με περιεχόμενο από την πραγματική σελίδα προτύπου. Δύο σημαντικές ρυθμίσεις περιλαμβάνουν την εκχώρηση χώρων ονομάτων στη διαχείριση προτύπων σελίδων και την ενεργοποίηση της επιλογής Πρότυπα σελίδας για έναν χώρο ονομάτων στη Διαχείριση χώρου ονομάτων. Αυτό διασφαλίζει ότι τα συσχετισμένα πρότυπα εμφανίζονται αυτόματα κατά τη δημιουργία μιας νέας σελίδας σε αυτόν τον χώρο ονομάτων.
- Συνοπτικά, τα πρότυπα σελίδων προσφέρουν έναν ευέλικτο και αποτελεσματικό τρόπο διατήρησης της συνέπειας και της δομής στο περιεχόμενο της βάσης γνώσεων, είτε δημιουργώντας εκτενή τεκμηρίωση είτε προσθέτοντας δομημένο περιεχόμενο σε μεμονωμένες σελίδες.
Παραγωγή:
Διαβάστε την επιβεβαίωση
Ένας διαχειριστής πρέπει να ενεργοποιήσει τις επιβεβαιώσεις ανάγνωσης στη διαχείριση χώρου ονομάτων:
Όταν οι επιβεβαιώσεις ανάγνωσης είναι ενεργοποιημένες σε έναν χώρο ονομάτων, οι καθορισμένοι χρήστες αντιμετωπίζουν ένα μήνυμα επιβεβαίωσης μετά από οποιεσδήποτε αλλαγές στο περιεχόμενο της σελίδας. Μόλις ο χρήστης επιλέξει το πλαίσιο ελέγχου "Ναι, έχω διαβάσει καλά αυτό το άρθρο" και κάνει κλικ στο "Επιβεβαίωση", η έκδοση της σελίδας θα επισημανθεί ως αναγνωσμένη για τον συγκεκριμένο χρήστη.
Παραγωγή:
Διαχείριση επιβεβαιώσεων ανάγνωσης
Οι διαχειριστές (διαχειριστής, διαχειριστής συντήρησης, ρόλοι διαχειριστή δομής) μπορούν να έχουν πρόσβαση σε μια επισκόπηση όλων των επιβεβαιώσεων ανάγνωσης μέσω Καθολικών ενεργειών > Διαχείριση > Εργασίες. Το "Διαβάστε;" Η στήλη εμφανίζει πληροφορίες επιβεβαίωσης ανάγνωσης και οι σελίδες μπορεί να υπάρχουν σε διάφορες καταστάσεις:
- Η επιβεβαίωση ανάγνωσης δεν είναι ενεργοποιημένη: Το BlueSpiceReadConfirmation είναι ανενεργό για τον χώρο ονομάτων της σελίδας.
- Δεν διαβάζεται: Το BlueSpiceReadConfirmation είναι ενεργό, αλλά οι εκχωρημένοι χρήστες δεν έχουν διαβάσει τη σελίδα.
Οι δράσεις περιλαμβάνουν:
- Ανάγνωση αρχείου καταγραφής επιβεβαίωσης: Σύνδεσμοι στο αρχείο καταγραφής επιβεβαίωσης ανάγνωσης της σελίδας.
- Αίτημα επιβεβαίωσης ανάγνωσης: Στέλνει στους χρήστες μια υπενθύμιση για να επιβεβαιώσουν την ανάγνωσή τους.
Η κατάσταση των επιβεβαιώσεων ανάγνωσης (εικονίδιο των ματιών) παρέχει μια λίστα με τους χρήστες που έχουν εκχωρηθεί και την κατάσταση επιβεβαίωσης τους.
Ανάθεση σελίδας και ασφαλής εκχώρηση σελίδας
Η εκχώρηση σελίδας είναι μια απλή δυνατότητα που μπορεί να ενεργοποιηθεί σε έναν χώρο ονομάτων. Εξυπηρετεί πολλαπλούς σκοπούς:
- Υπενθυμίσεις: Απαραίτητο για την παρακολούθηση σελίδων (βλ. παραπάνω).
- Καταχώριση λήξης: Απαραίτητο για την εμφάνιση λήξεων σε συγκεκριμένες προβολές.
- Διαχείριση σελίδας για συγκεκριμένο χρήστη: Επιτρέπει την προβολή και τη διαχείριση σελίδων που έχουν εκχωρηθεί σε συγκεκριμένο(ους) χρήστες.
Πώς να εφαρμόσετε:
- Κάντε μια εργασία.
- Προβάλετε τις εργασίες στο Προσωπικό εργαλείο κάτω από το εικονίδιο χρήστη στην επάνω δεξιά γωνία.
Για να αντιστοιχίσετε έναν χρήστη ή μια ομάδα σε μια σελίδα:
- Κάντε κλικ στην επιλογή Ορισμός αναθέσεων σελίδας στα εργαλεία σελίδας.
- Πληκτρολογήστε ένα όνομα χρήστη ή ομάδας στο πλαίσιο κειμένου αναθέσεων Προσθήκη εργασιών...
- Κάντε κλικ στο κουμπί Τέλος.
- Προσθέστε περισσότερους χρήστες ή ομάδες (προαιρετικό).
Ασφαλής ανάθεση σελίδας:
Στη διαχείριση χώρου ονομάτων, έχετε την επιλογή να ορίσετε τις αναθέσεις σελίδων ως ασφαλείς. Σε μια τέτοια διαμόρφωση, μια σελίδα που δημιουργείται σε αυτόν τον χώρο ονομάτων είναι επεξεργάσιμη μόνο από χρήστες που έχουν εκχωρηθεί σε αυτήν. Ως εκ τούτου, κάθε νέα σελίδα πρέπει να δημιουργηθεί από έναν χρήστη με δικαιώματα αναθεωρητή ή διαχειριστή, δεδομένου ότι αυτοί οι ρόλοι διαθέτουν τα απαιτούμενα δικαιώματα για την ανάθεση. Εάν δημιουργηθεί μια σελίδα σε αυτό το χώρο ονομάτων από έναν χρήστη με δικαιώματα επεξεργασίας, η επακόλουθη επεξεργασία περιορίζεται για αυτόν τον χρήστη, εκτός εάν έχει εκχωρηθεί από άλλο χρήστη με τα απαραίτητα δικαιώματα.
υπενθύμιση
Η λειτουργία Υπενθύμιση επιτρέπει στους χρήστες να παρακολουθούν σελίδες ορίζοντας ημερομηνίες ειδοποιήσεων για τον εαυτό τους ή για άλλους. Οι χρήστες μπορούν:
- Ορίστε μια ημερομηνία υπενθύμισης.
- Κάντε την ημερομηνία ένα επαναλαμβανόμενο γεγονός.
- Προβολή και διαχείριση μιας λίστας προσωπικών υπενθυμίσεων.
- Δείτε μια λίστα με δυνατότητα φιλτραρίσματος όλων των υπενθυμίσεων στο wiki.
Στις προτιμήσεις χρήστη, οι χρήστες μπορούν να επιλέξουν να ειδοποιηθούν μια εβδομάδα πριν από την εκδήλωση και την ημέρα της εκδήλωσης.
Ροές εργασίας
Στον χώρο ονομάτων Finance:
- Δημιουργία σελίδας: Ενεργοποιεί τον προηγμένο έλεγχο εγγράφων.
- Έλεγχος και επεξεργασία από κριτικό.
- Έγκριση από τον κριτή.
-
Επικύρωση και έγκριση από έναν υπεύθυνο έγκρισης.
(Ο δημιουργός, ο αναθεωρητής και ο υπεύθυνος έγκρισης θα πρέπει να είναι διαφορετικοί χρήστες.) - Επεξεργασία σελίδας: Ενεργοποιεί μια απλή έγκριση ενός χρήστη.
- Δημιουργεί ένα πρόχειρο σε οποιαδήποτε αποθηκευμένη επεξεργασία.
- Το προσχέδιο μπορεί να ελεγχθεί και να εγκριθεί για δημοσίευση από τον υπεύθυνο έγκρισης.
- Το δημοσιευμένο έγγραφο παραμένει αμετάβλητο έως ότου εγκριθεί το προσχέδιο για την αντικατάστασή του.
Βαθμολογία
Η λειτουργία Βαθμολόγηση επιτρέπει στους χρήστες να βαθμολογήσουν μια σελίδα wiki με έως και πέντε αστέρια ή να προτείνουν τη σελίδα. Οι διαχειριστές του Wiki μπορούν να διαμορφώσουν την ενεργοποίηση αξιολόγησης σε συγκεκριμένους χώρους ονομάτων. Οι χρήστες μπορούν να δώσουν τη βαθμολογία τους και να την αλλάξουν ανά πάσα στιγμή. Εμφανίζεται η μέση αξιολόγηση και ο αριθμός των αξιολογήσεων.
Σημαντικές εκτιμήσεις:
Ενώ αυτά τα χαρακτηριστικά προσφέρουν πολύτιμες λειτουργίες, η εφαρμογή τους θα πρέπει να αξιολογηθεί με βάση την προστιθέμενη αξία σε σύγκριση με την επένδυση χρόνου. Για παράδειγμα, η δημοσίευση εγγράφων για το ευρύ κοινό θα πρέπει να υποβάλλεται σε έλεγχο, αλλά οι θέσεις εσωτερικής βάσης γνώσεων ενδέχεται να μην απαιτούν το ίδιο επίπεδο ελέγχου για την αποφυγή περιττών καθυστερήσεων.
Διαχείριση Ειδικών Σελίδων
Αυτή η ενότητα επισημαίνει τις βασικές ειδικές σελίδες στη διαμόρφωση του ειδικού χώρου ονομάτων. Οι ειδικές σελίδες περιλαμβάνουν όλες τις σελίδες διαμόρφωσης που τοποθετούνται στον ειδικό χώρο ονομάτων.
Ολες οι σελίδες:
-
Μια ολοκληρωμένη λίστα με όλες τις σελίδες της Γνωσιακής Βάσης, με δυνατότητα φιλτραρίσματος ανά χώρο ονομάτων και προσβάσιμη μέσω του αναπτυσσόμενου παραθύρου χώρου ονομάτων.
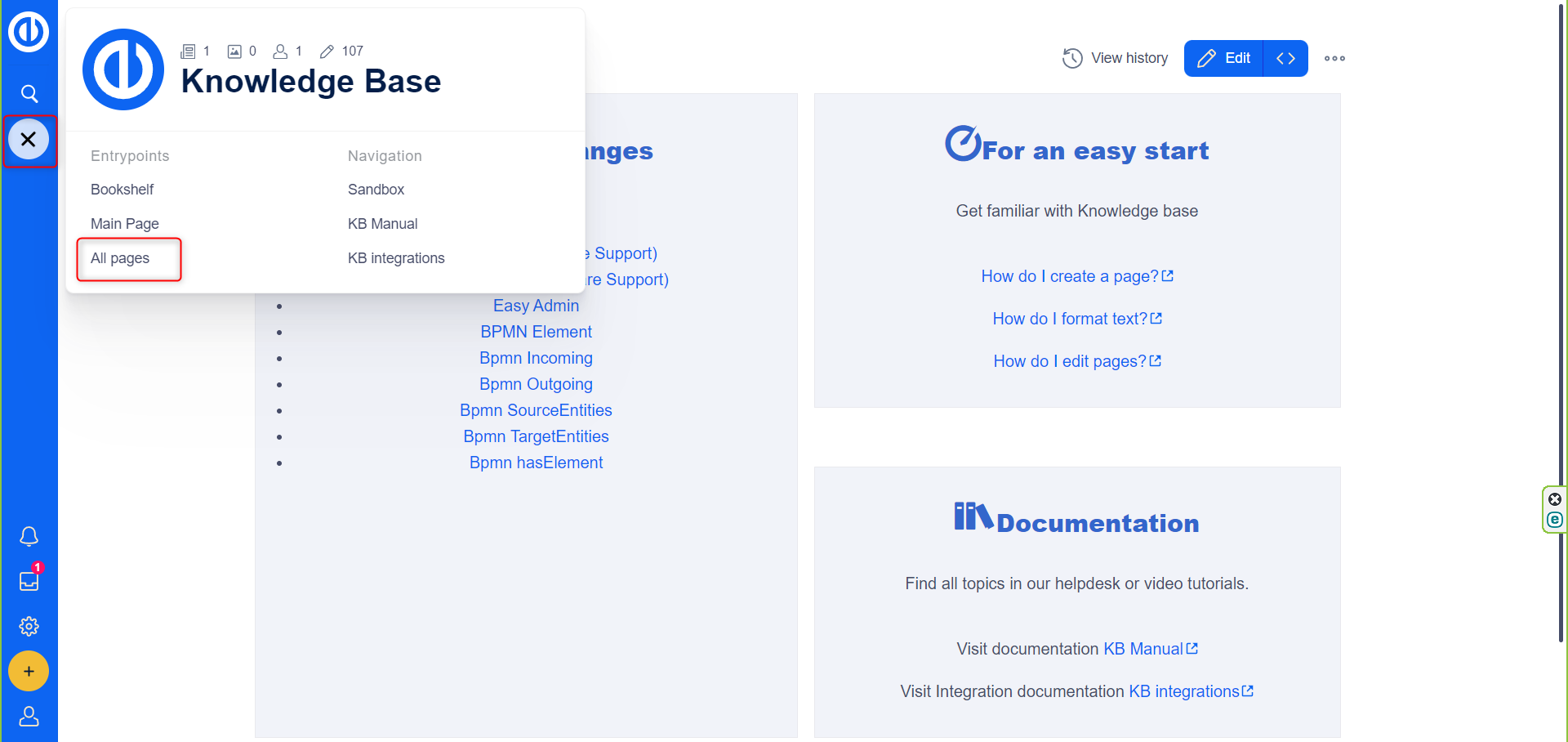
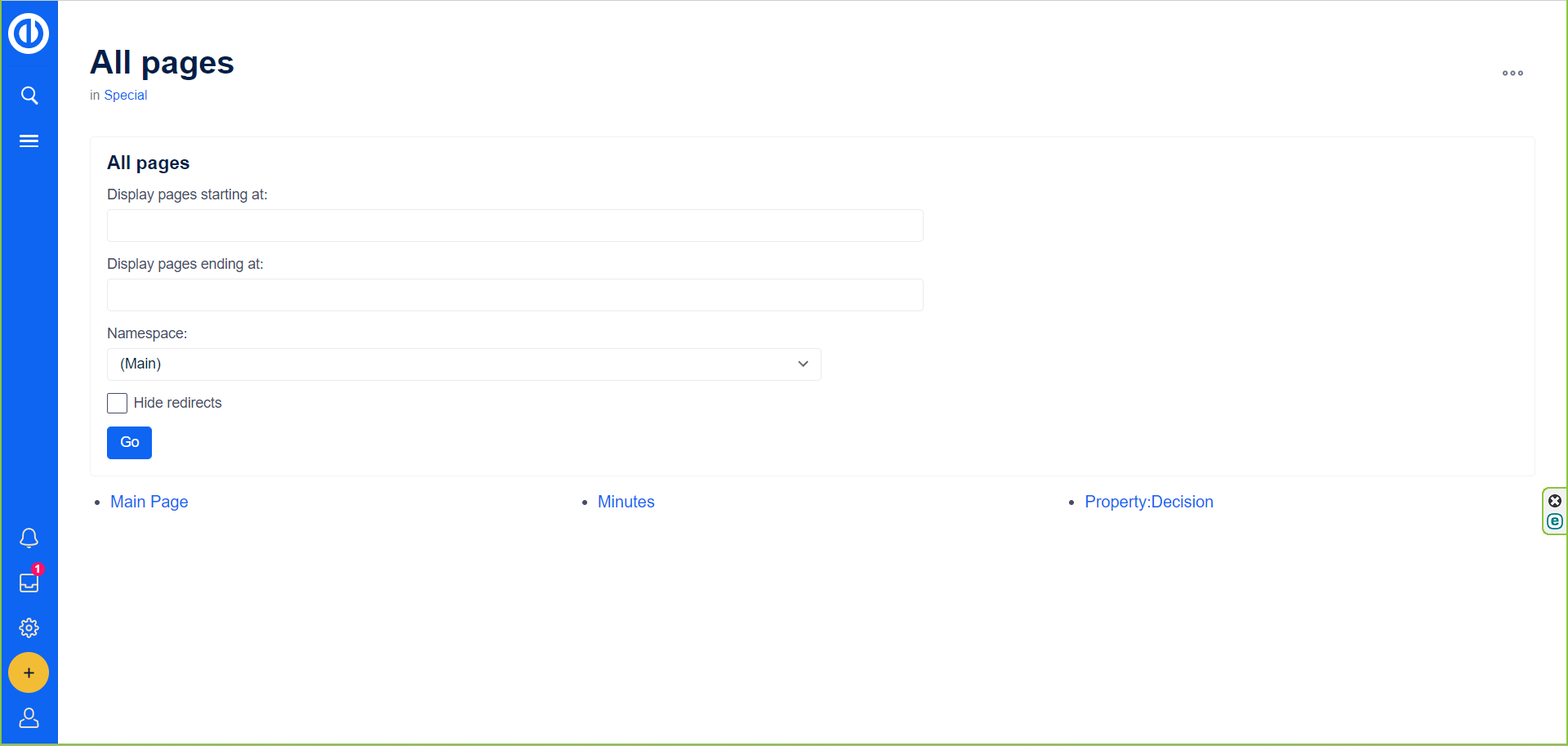
Διαχείριση χώρου ονομάτων/Πρόσβαση:
- Δύο ειδικές σελίδες που χειρίζονται τους χώρους ονομάτων: το Namespace Manager και το Namespace Access, εξυπηρετούν λειτουργίες όπως περιγράφονται σε αυτό το άρθρο.
Ειδικό: NamespaceManager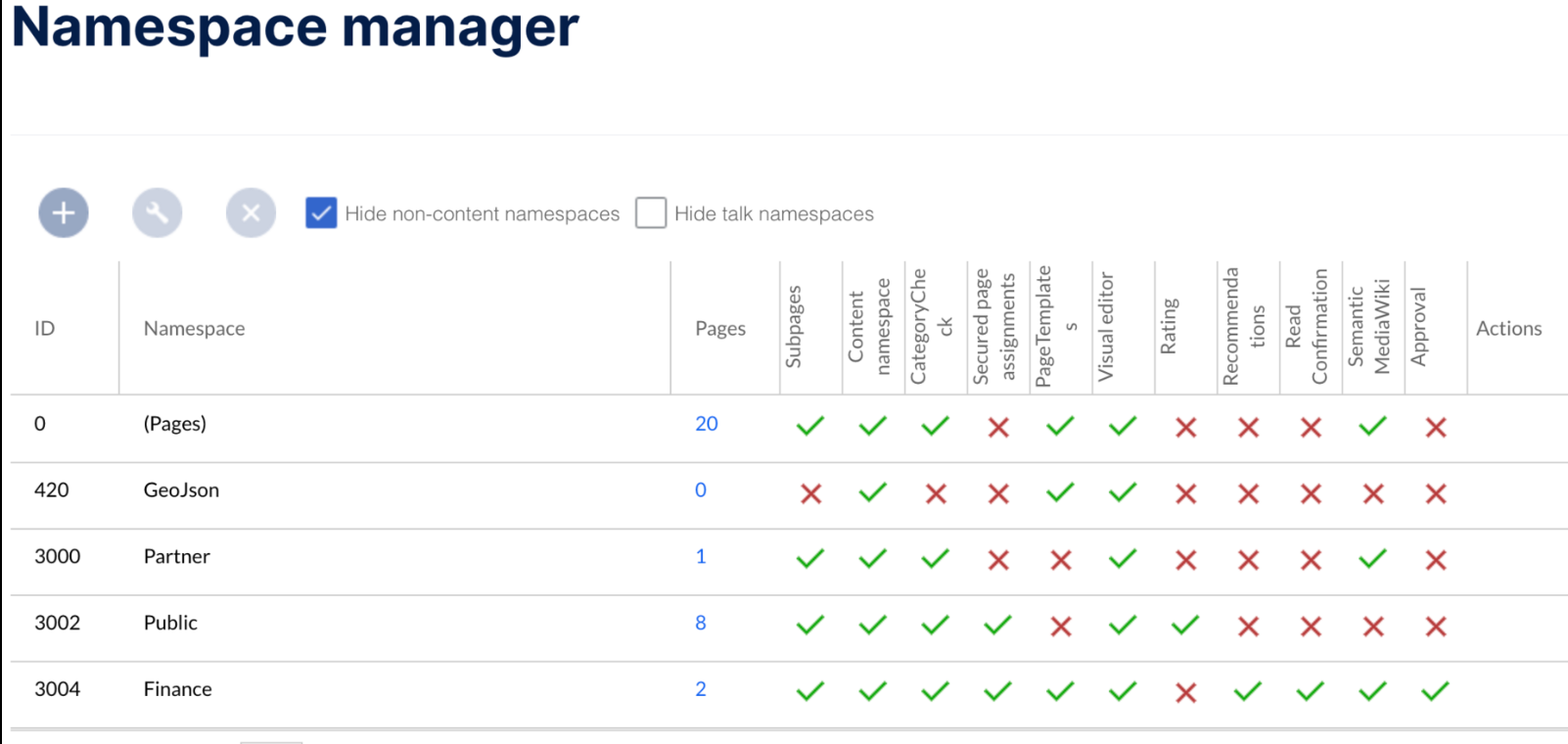
Ειδικό:Χώρος ονομάτων Πρόσβαση
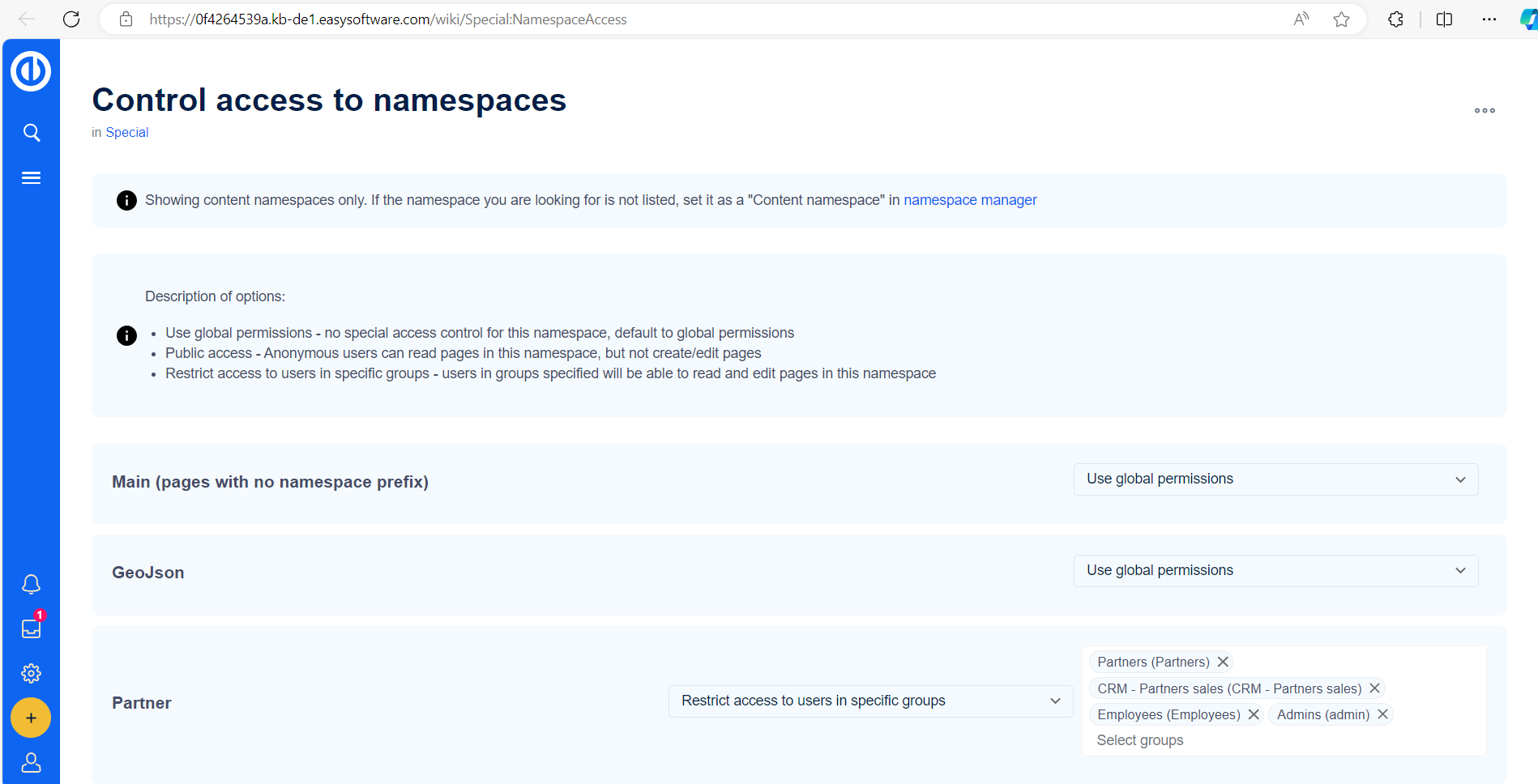
Διαχειριστής κατηγορίας:
-
Επιτρέπει την αναθεώρηση, τη δημιουργία, την προβολή άρθρων, τη διαγραφή και τη μετονομασία κατηγοριών μέσω έξυπνων ενεργειών.
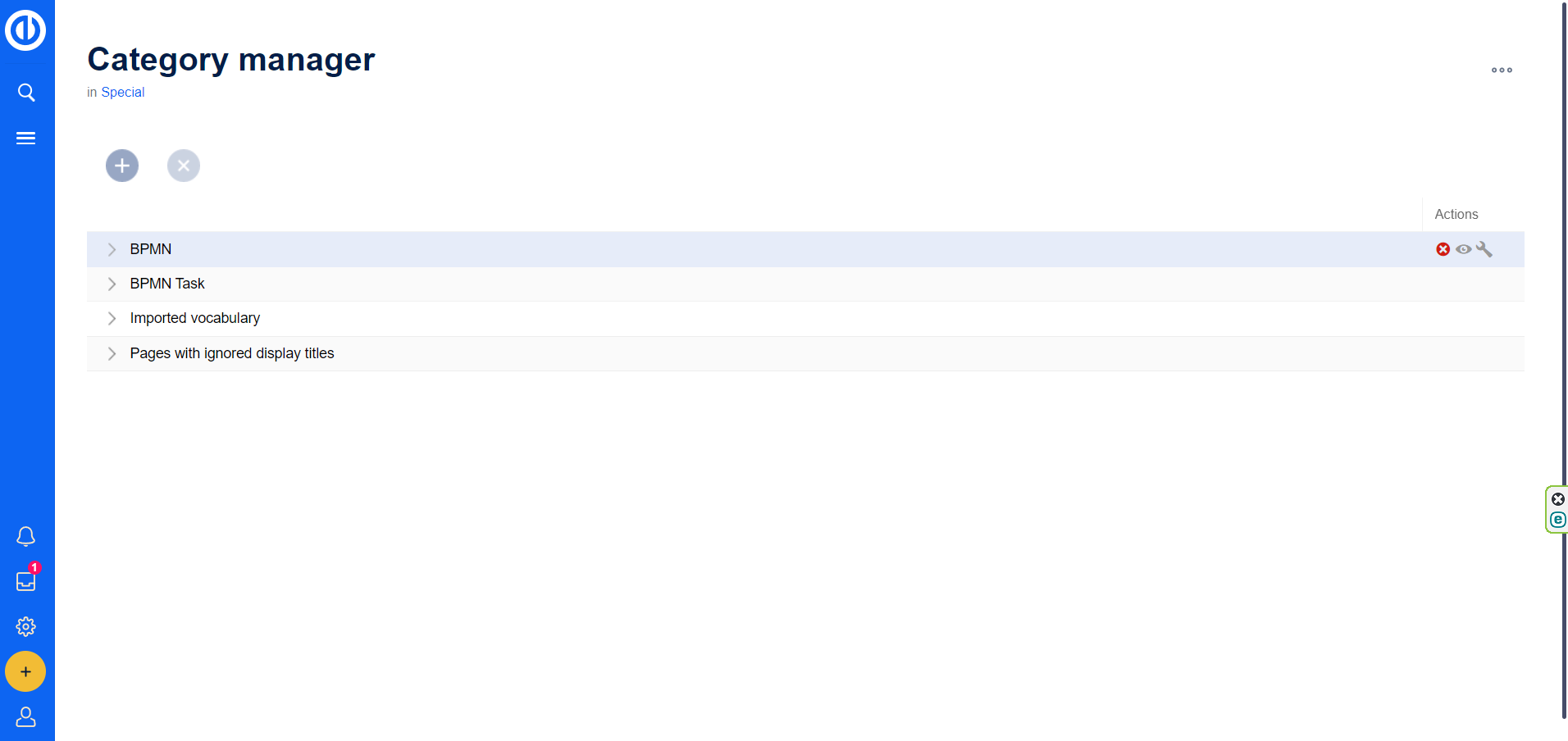
Διευθυντής Ομάδας:
-
Διαχειρίζεται ομάδες χρηστών, διευκολύνοντας την καλύτερη οργάνωση και ρύθμιση αδειών, με επιλογές για έλεγχο, δημιουργία, διαγραφή και μετονομασία ομάδων.
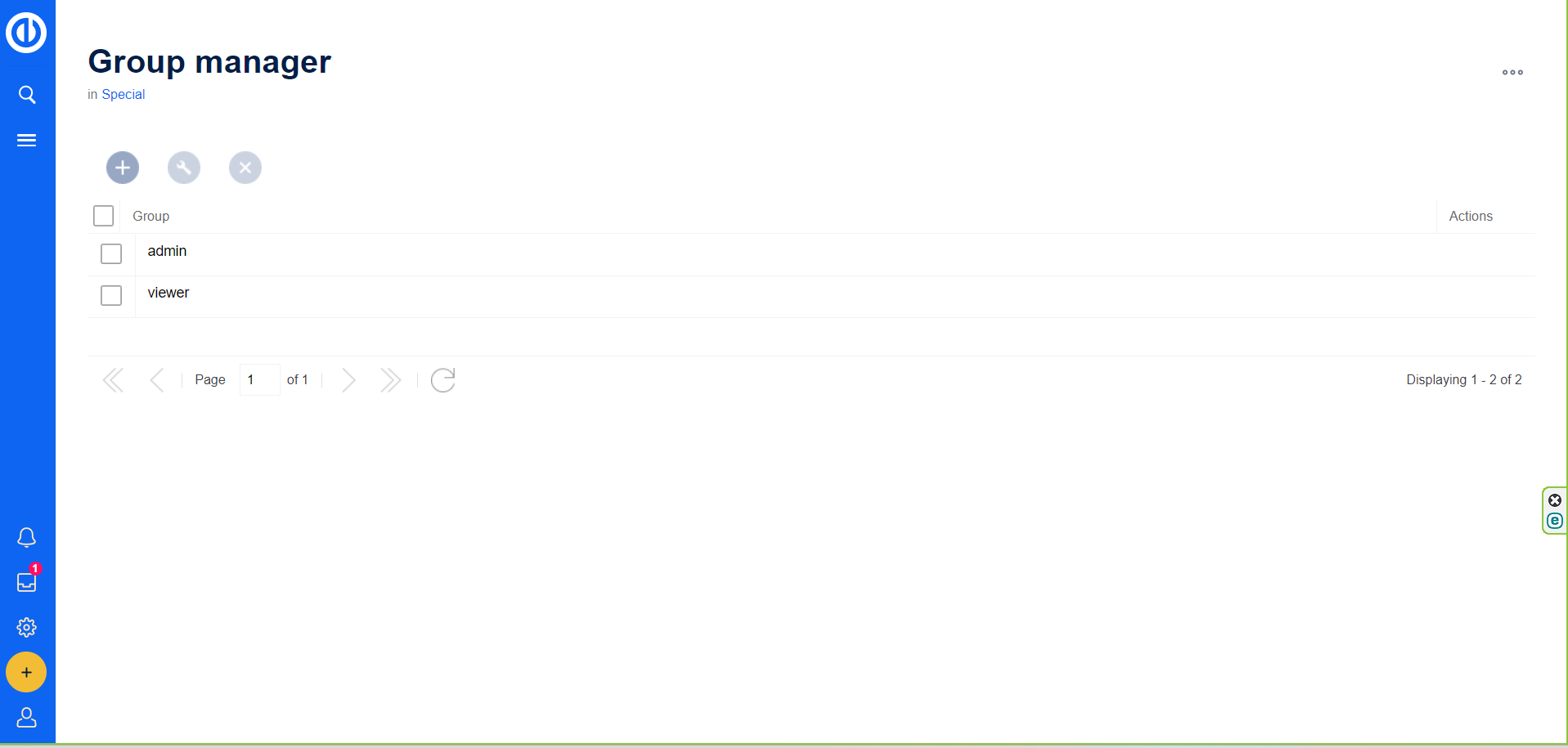
Πρότυπα σελίδας:
-
Παραθέτει και διαχειρίζεται πρότυπα σελίδων, επιτρέποντας τη δημιουργία, τη διαγραφή και την επεξεργασία προτύπων που χρησιμοποιούνται για τη δημιουργία νέας (υπο)σελίδας.
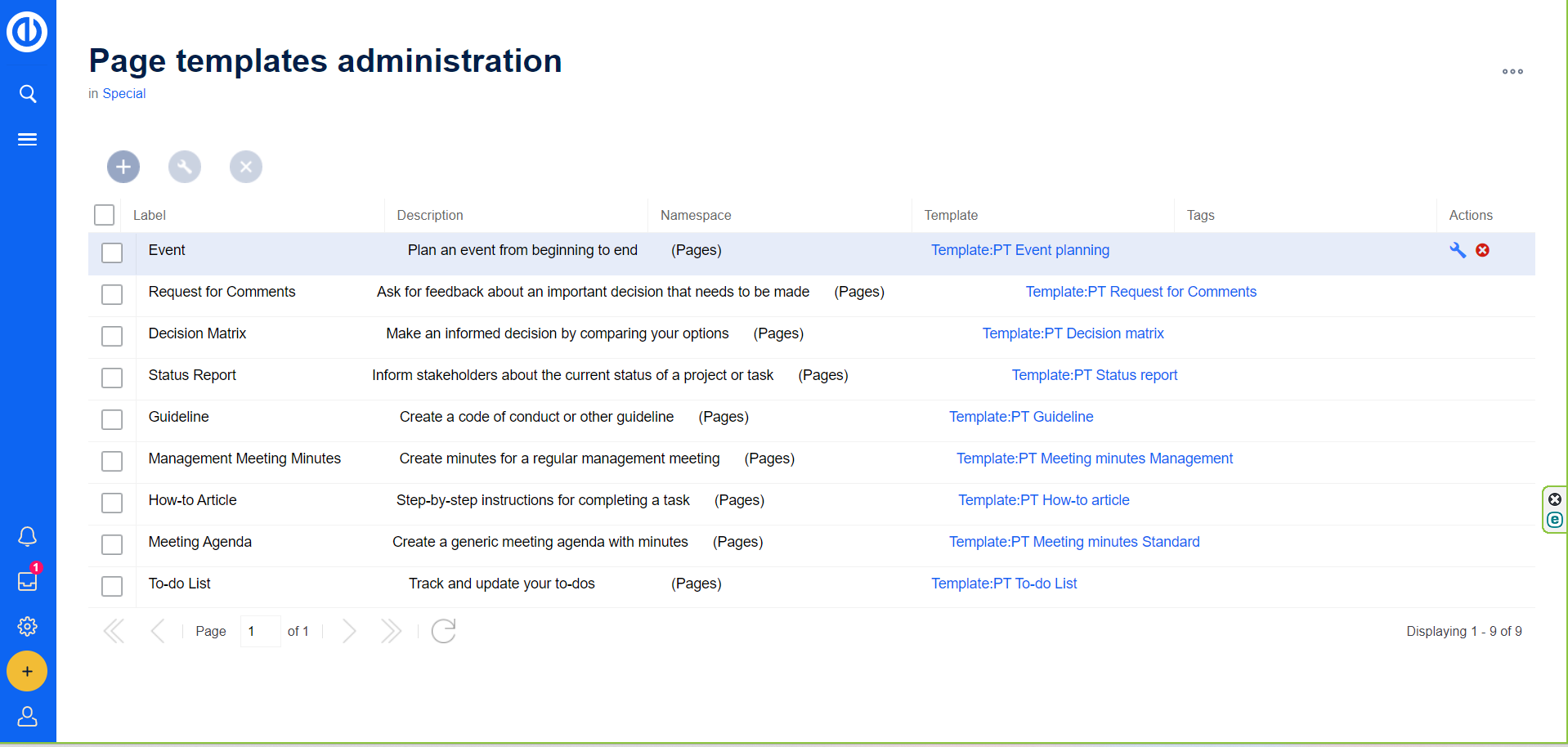
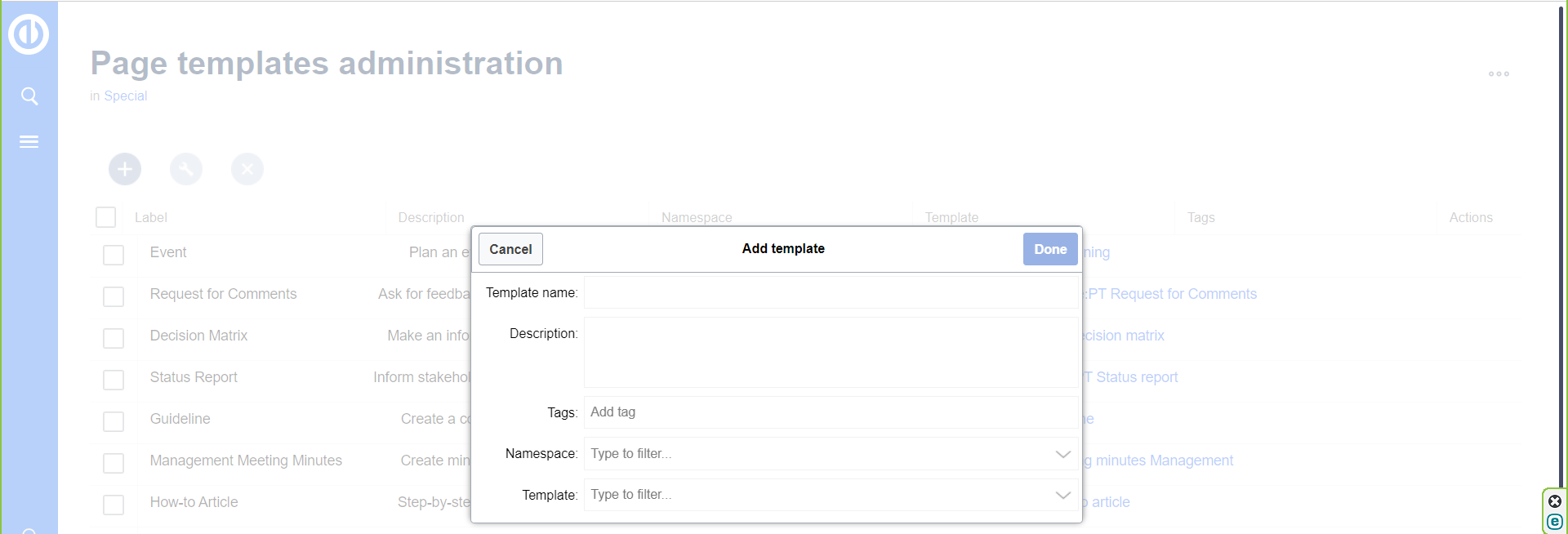
Πρότυπα:
-
Εμφανίζει όλα τα πρότυπα στο σύστημα, που χρησιμοποιούνται για διάφορους σκοπούς, όπως πρότυπα σελίδων, προ-δημιουργία στοιχείων άρθρων και δυνατότητες συστήματος.
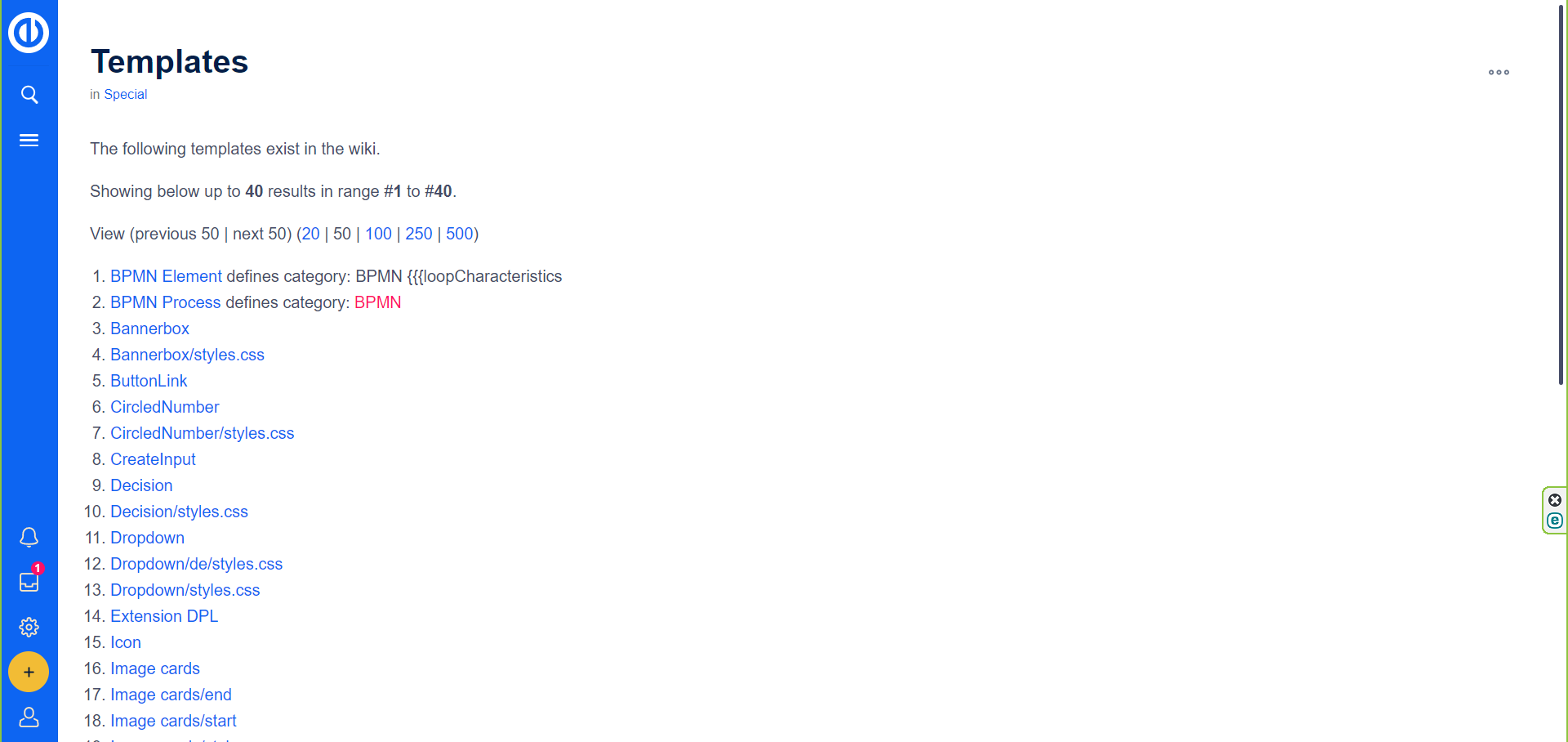
Κατεστραμμένες ανακατευθύνσεις:
- Παραθέτει ανακατευθύνσεις που οδηγούν σε ανύπαρκτες σελίδες, παρέχοντας χρήσιμες πληροφορίες για κατεστραμμένους συνδέσμους.
Εξαγωγή σελίδων / Εισαγωγή σελίδων:
-
Απαραίτητες ειδικές σελίδες για εξαγωγή/εισαγωγή άρθρων μεταξύ βάσεων γνώσης, επιτρέποντας ποικίλες χρήσεις, όπως δημιουργία αντιγράφων ασφαλείας, μετεγκατάσταση και αντιγραφή πολλών σελίδων.
- Για εξαγωγή, οι σελίδες προστίθενται μέσω κατηγοριών ή εγγράφονται χειροκίνητα στο πλαίσιο σελίδας εξαγωγής. Οι εξαγόμενες σελίδες επιλέγονται για μελλοντική χρήση.
- Για εισαγωγή, μεταφορτώνεται ένα αρχείο XML, με χαρακτηριστικά όπως το πρόθεμα interwiki, την εκχώρηση χρήστη, την επιλογή χώρου ονομάτων και την επιλογή εισαγωγής σελίδων ως υποσελίδων.
Ράφια βιβλίων:
- Εμφανίζει όλα τα βιβλία που δημιουργήθηκαν, με άμεσους συνδέσμους για άνοιγμα και προσαρμογή της δομής κάθε βιβλίου. Ο σύνδεσμος "Διαχείριση βιβλίων" επιτρέπει την προσθήκη νέων βιβλίων.
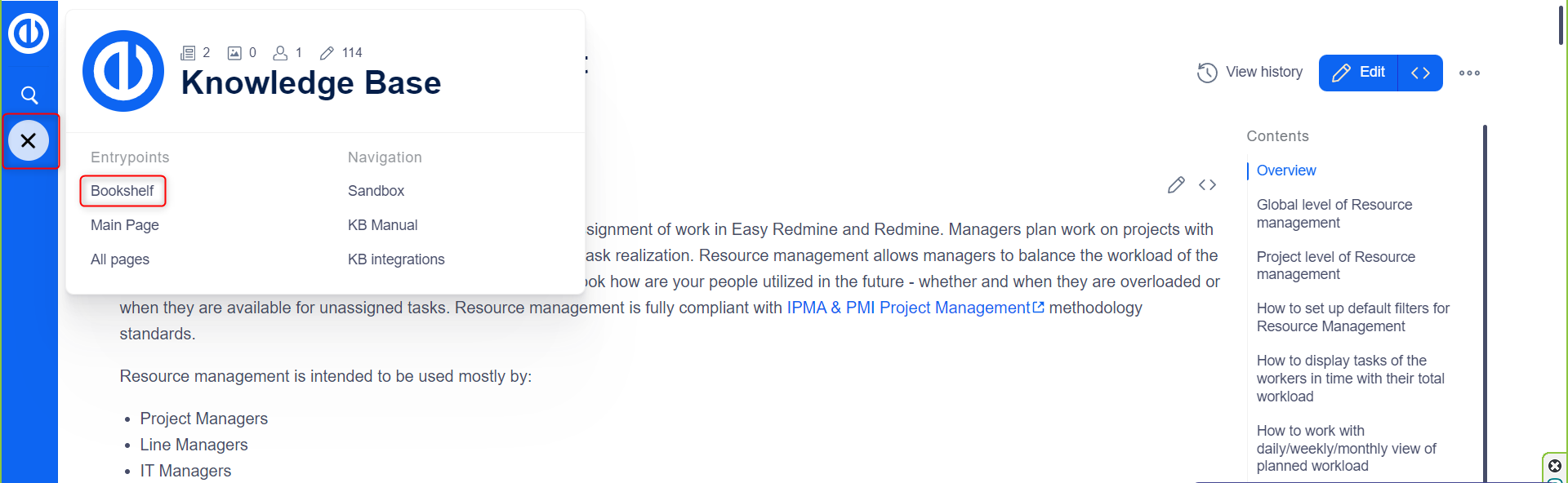
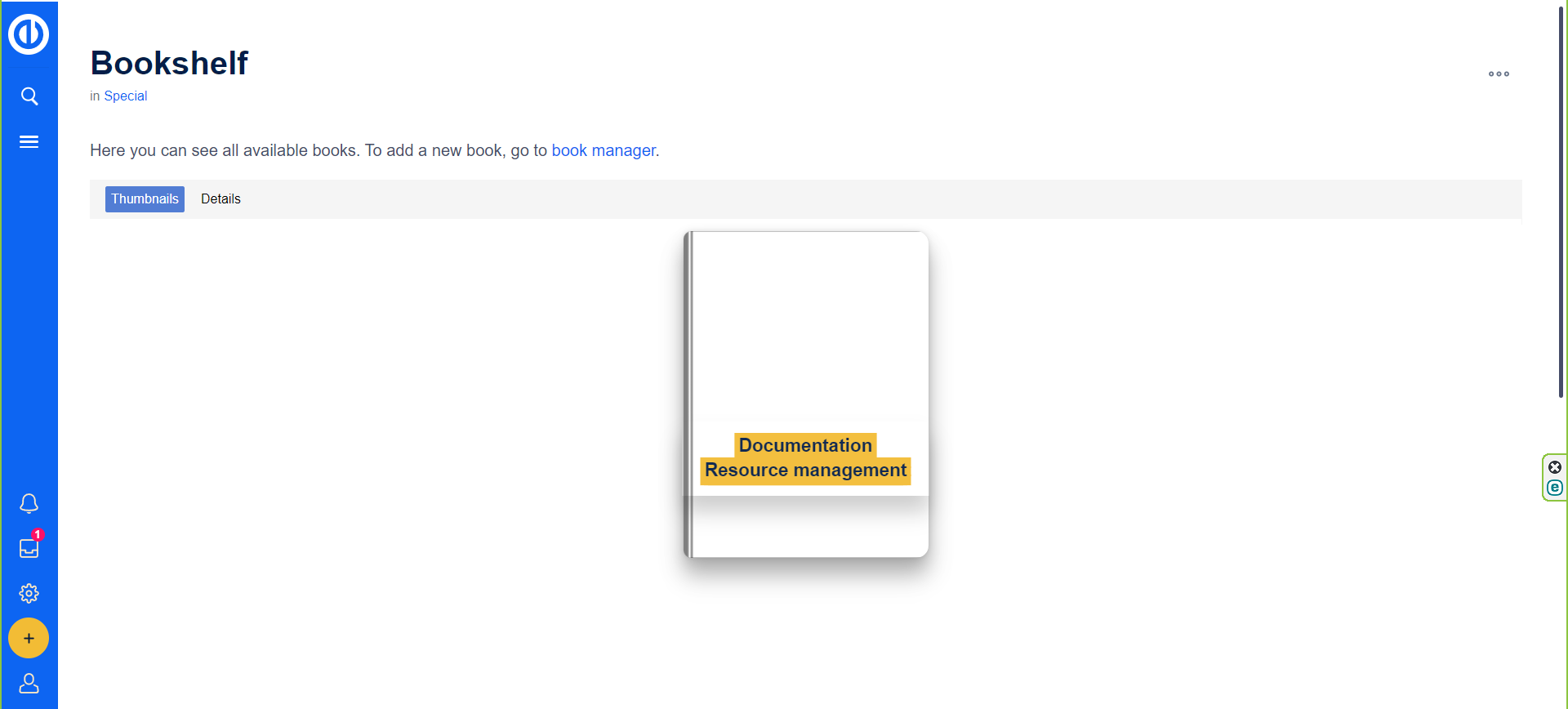
Αυτή η επισκόπηση παρέχει μια συνοπτική κατανόηση των κρίσιμων χαρακτηριστικών που προσφέρονται από αυτές τις ειδικές σελίδες, ενισχύοντας τη διαχείριση και την οργάνωση της Γνωσιακής Βάσης.
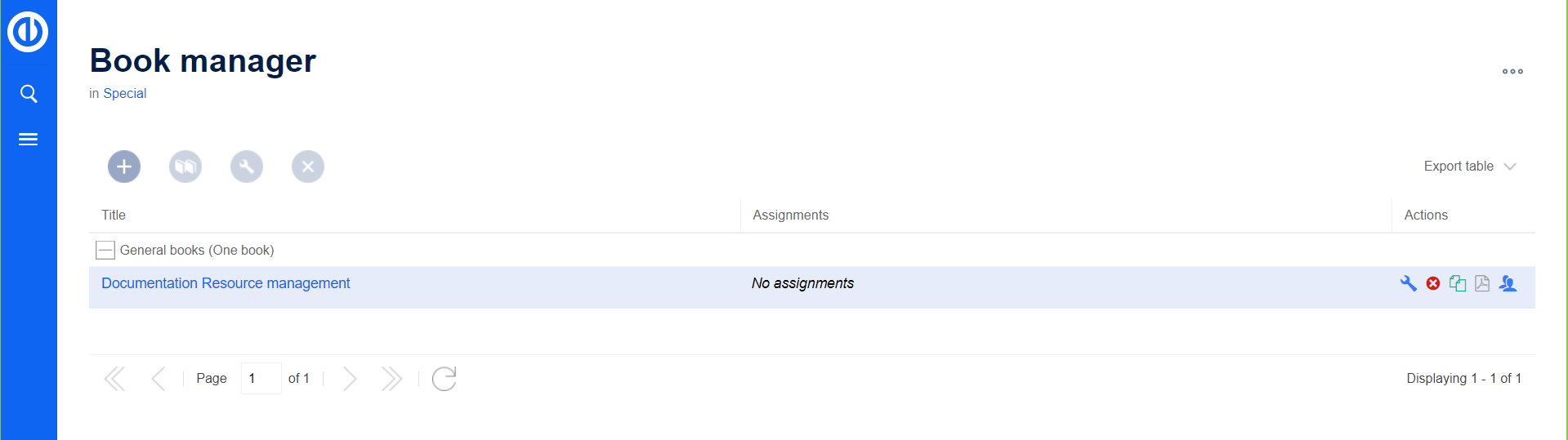
Ρύθμιση γραφικού στοιχείου πίνακα ελέγχου
Ένα άρθρο γνώσης μπορεί εύκολα να προστεθεί στον πίνακα ελέγχου ενός έργου με τη μορφή ενός γραφικού στοιχείου, παρέχοντας στους χρήστες άμεση πρόσβαση σε κρίσιμες πληροφορίες. Αυτό το γραφικό στοιχείο ενημερώνεται δυναμικά καθώς αλλάζει το υποκείμενο άρθρο γνώσης.
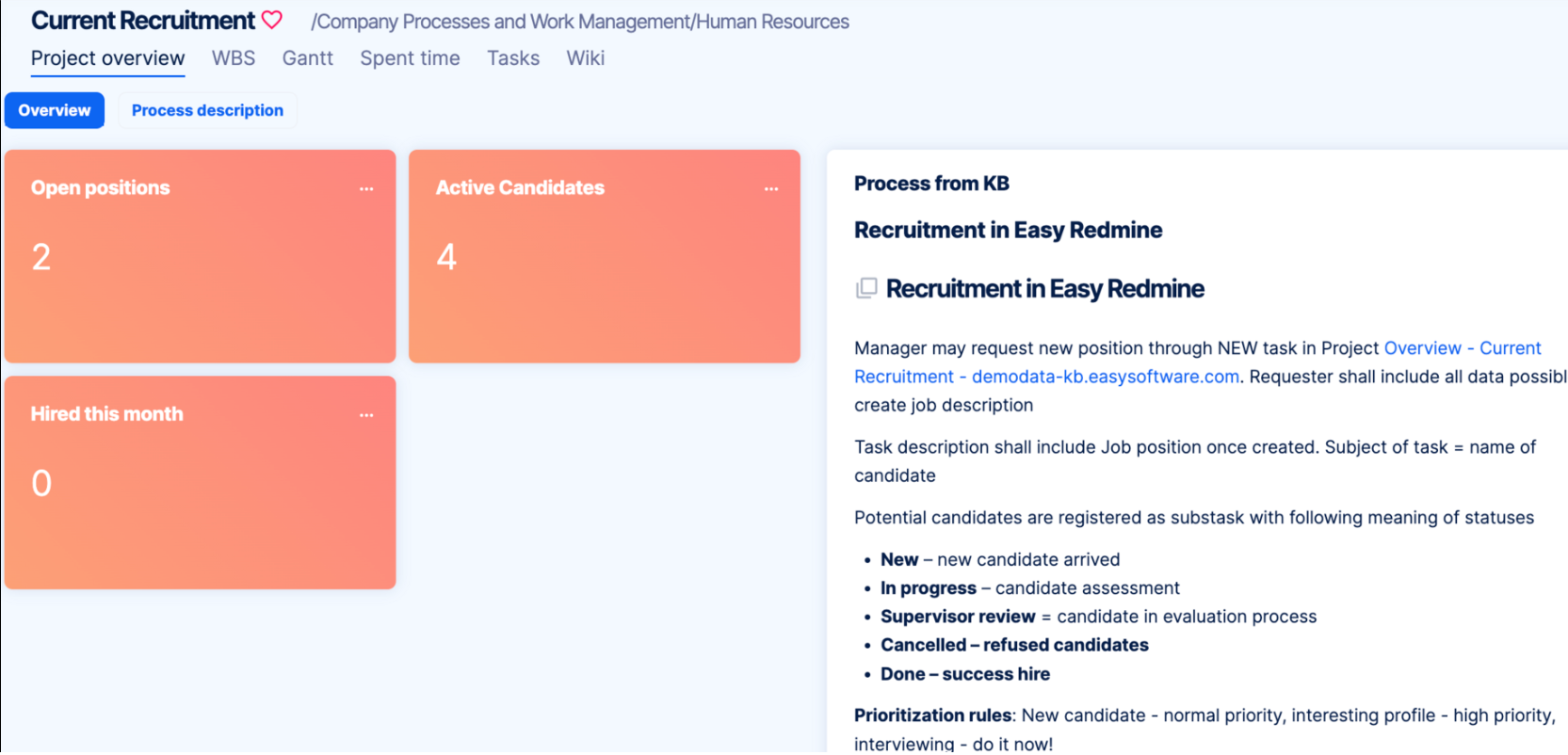
Γραφικό στοιχείο άρθρου γνώσης:
Προσθήκη γραφικού στοιχείου άρθρου γνώσης:
-
Κάντε κλικ στο κουμπί "Προσαρμογή" στο τέλος του πίνακα εργαλείων.
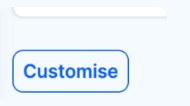
- Επιλέξτε το γραφικό στοιχείο από τη λίστα: Γενικά > άρθρο Γνώσης.
- Στο πεδίο αναζήτησης, πληκτρολογήστε το όνομα του άρθρου και επιλέξτε το από τη λίστα. Εάν βρίσκεστε σε διαφορετικό χώρο ονομάτων, πληκτρολογήστε τον χώρο ονομάτων ως πρόθεμα (χώρος ονομάτων: άρθρο).
-
Εισαγάγετε ένα όνομα για το γραφικό στοιχείο στον πίνακα εργαλείων.
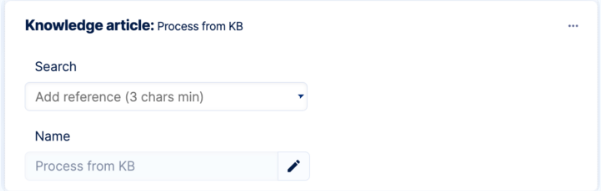
- Κάντε κλικ στην επιλογή "Αποθήκευση σελίδας και επιστροφή".
Ενσωμάτωση εργασιών: Στο άρθρο:
Για να αναφέρετε μια εύκολη εργασία σε ένα άρθρο κατά την επεξεργασία:
-
- Πληκτρολογήστε ένα σύμβολο κατακερματισμού (#), ανοίγοντας τον επιθεωρητή Easy task.
- Εισαγάγετε # και έναν αριθμό εργασίας ή καθορίστε το όνομα της εργασίας.
- Επιλέξτε την εργασία.
-
Κάντε κλικ στο "Εισαγωγή" ή χρησιμοποιήστε το "Εισαγωγή > Αναφορά εύκολης εργασίας" από το πρόγραμμα επεξεργασίας άρθρου.
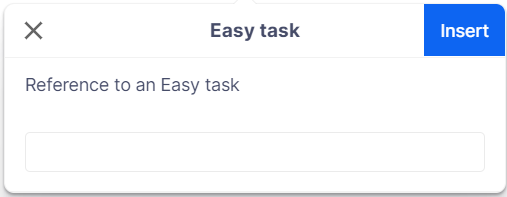
Προς την aσυσχετίζουν μια εργασία με το άρθρο γνώσης:
-
- Βρείτε την περιοχή "Συσχετισμένες εργασίες" κάτω από το άρθρο.
- Κάντε κλικ στο κουμπί "Προσθήκη+".
- Εισαγάγετε # και έναν αριθμό εργασίας ή καθορίστε το όνομα της εργασίας.
-
Κάντε κλικ στο "Υποβολή".
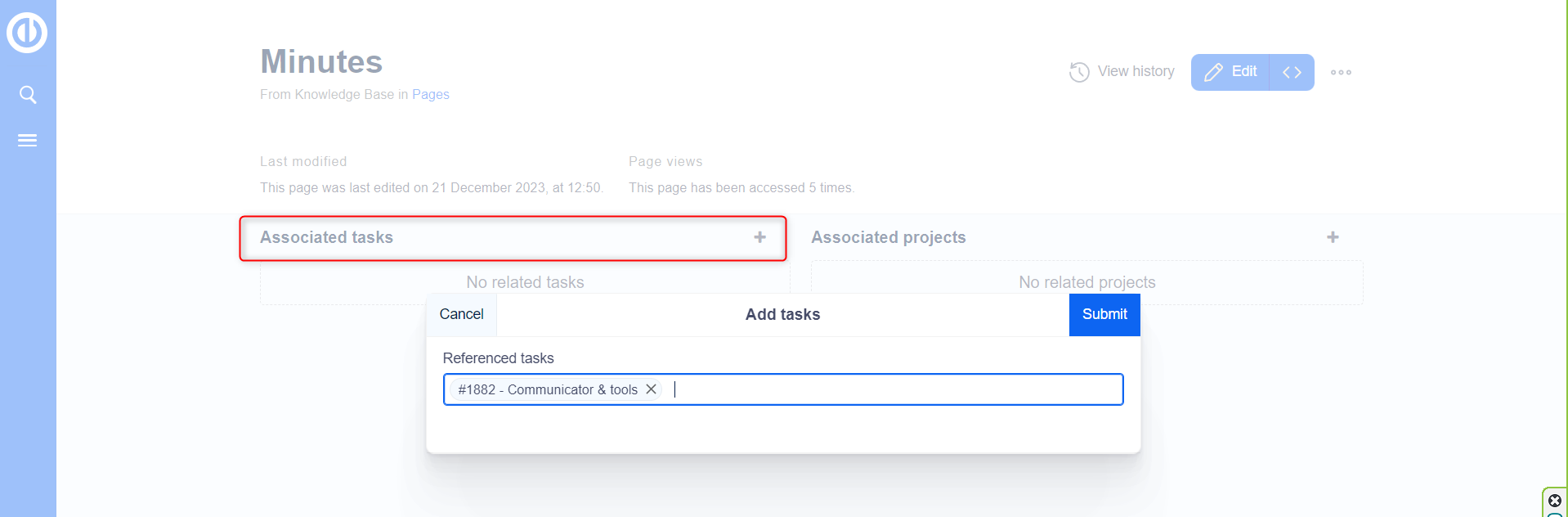
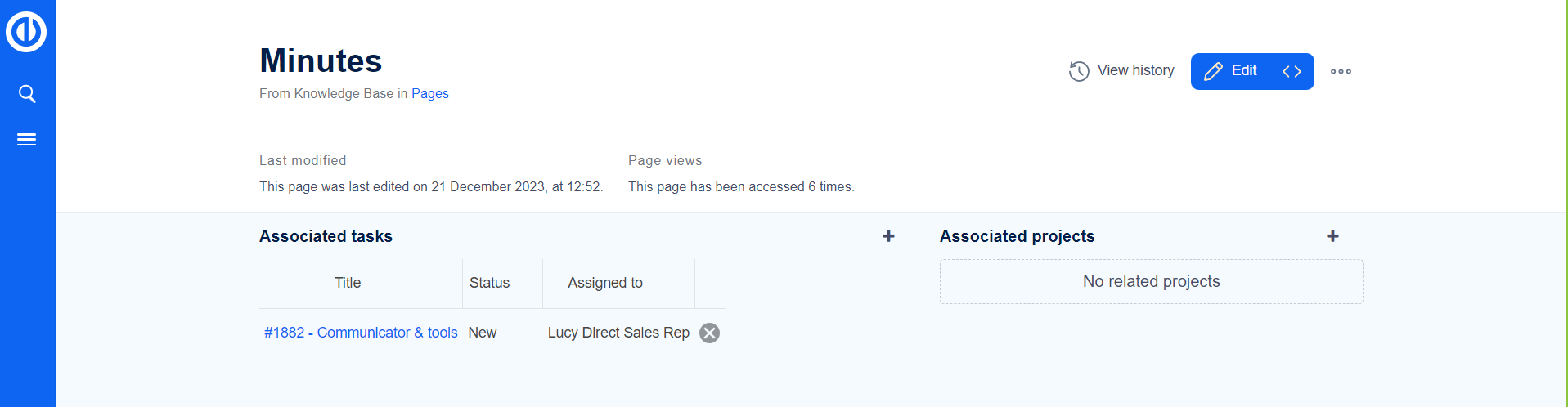
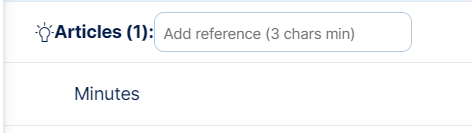
Οι αναφερόμενες εργασίες εμφανίζονται κάτω από το άρθρο γνώσης και απευθείας στη σχετική εργασία.
Συσχετισμένα έργα:
-
Ομοίως, συσχετίστε τα άρθρα γνώσης με έργα:
- Βρείτε την περιοχή "Συσχετισμένα έργα" κάτω από το άρθρο.
- Κάντε κλικ στο κουμπί "Προσθήκη+".
- Εισαγάγετε # και έναν αριθμό έργου ή καθορίστε το όνομα του έργου.
- Κάντε κλικ στο "Υποβολή".
- Οι αναφορές του άρθρου γνώσης σε έργα θα παρατίθενται κάτω από το άρθρο.
Easy Redmine Droplets: Ερχομαι συντομα:
- Τα Droplets θα επιτρέψουν την προσθήκη δεδομένων από το Easy Redmine απευθείας σε ένα άρθρο γνώσης, το οποίο βρίσκεται υπό ενεργή ανάπτυξη.
Χρήσιμοι Σύνδεσμοι: